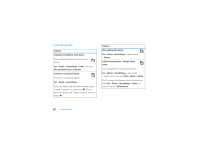Motorola MOTO Q 9c Sprint User Guide - Page 59
synchronize via Bluetooth - help
 |
View all Motorola MOTO Q 9c manuals
Add to My Manuals
Save this manual to your list of manuals |
Page 59 highlights
disconnect the ActiveSync connection with your phone in favor of the Internet or network connection. 1 On your phone, press Start > Settings > Connections > USB to PC. 2 Clear the Enable advanced network functionality check box (to force ActiveSync to use a serial USB connection with your phone). synchronize via Bluetooth After you install Microsoft ActiveSync or Windows Mobile Device Center on your computer, you can connect it to your phone and sync with a Bluetooth connection. Note: To use this feature, your computer must be equipped with Bluetooth wireless or a Bluetooth PC adaptor accessory. 1 Follow the instructions in ActiveSync Help for configuring Bluetooth connections on your computer to support ActiveSync. 2 Turn on the phone and verify that Bluetooth wireless is turned on (see page 59). 3 Press Start > ActiveSync. 4 Then press Menu > Connect via Bluetooth. Ensure that the phone and computer are near each other. If this is the first time you have connected to this computer using Bluetooth wireless, you must complete the Bluetooth wizard on the phone and set up a Bluetooth partnership with the computer before synchronizing. 5 Press Sync. 6 When finished, press Menu > Disconnect Bluetooth. Note: To conserve battery power on your phone, turn off Bluetooth power (see page 59). connections 57