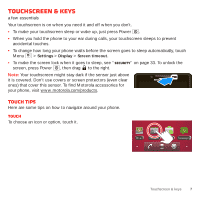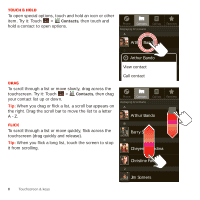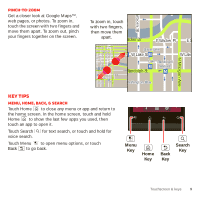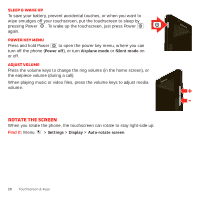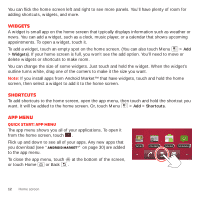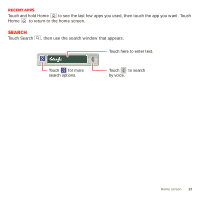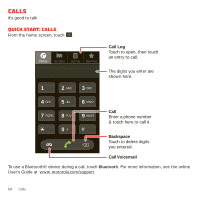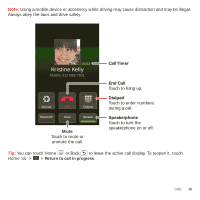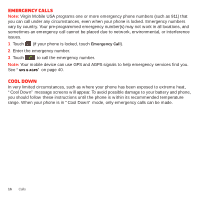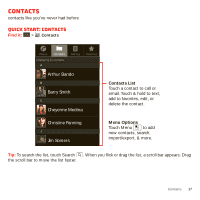Motorola MOTOROLA Triumph Virgin Getting Started Guide - Page 14
Widgets, Shortcuts, App menu - won t turn on
 |
View all Motorola MOTOROLA Triumph manuals
Add to My Manuals
Save this manual to your list of manuals |
Page 14 highlights
You can flick the home screen left and right to see more panels. You'll have plenty of room for adding shortcuts, widgets, and more. Widgets A widget is small app on the home screen that typically displays information such as weather or news. You can add a widget, such as a clock, music player, or a calendar that shows upcoming appointments. To open a widget, touch it. To add a widget, touch an empty spot on the home screen. (You can also touch Menu > Add > Widgets). If your home screen is full, you won't see the add option. You'll need to move or delete widgets or shortcuts to make room. You can change the size of some widgets. Just touch and hold the widget. When the widget's outline turns white, drag one of the corners to make it the size you want. Note: If you install apps from Android Market™ that have widgets, touch and hold the home screen, then select a widget to add it to the home screen. Shortcuts To add shortcuts to the home screen, open the app menu, then touch and hold the shortcut you want. It will be added to the home screen. Or, touch Menu > Add > Shortcuts. App menu Quick start: App menu The app menu shows you all of your applications. To open it from the home screen, touch . Flick up and down to see all of your apps. Any new apps that you download (see "Android Market™" on page 30) are added to the app menu. To close the app menu, touch at the bottom of the screen, or touch Home or Back . Email Contacts Market Messaging 12 Home screen