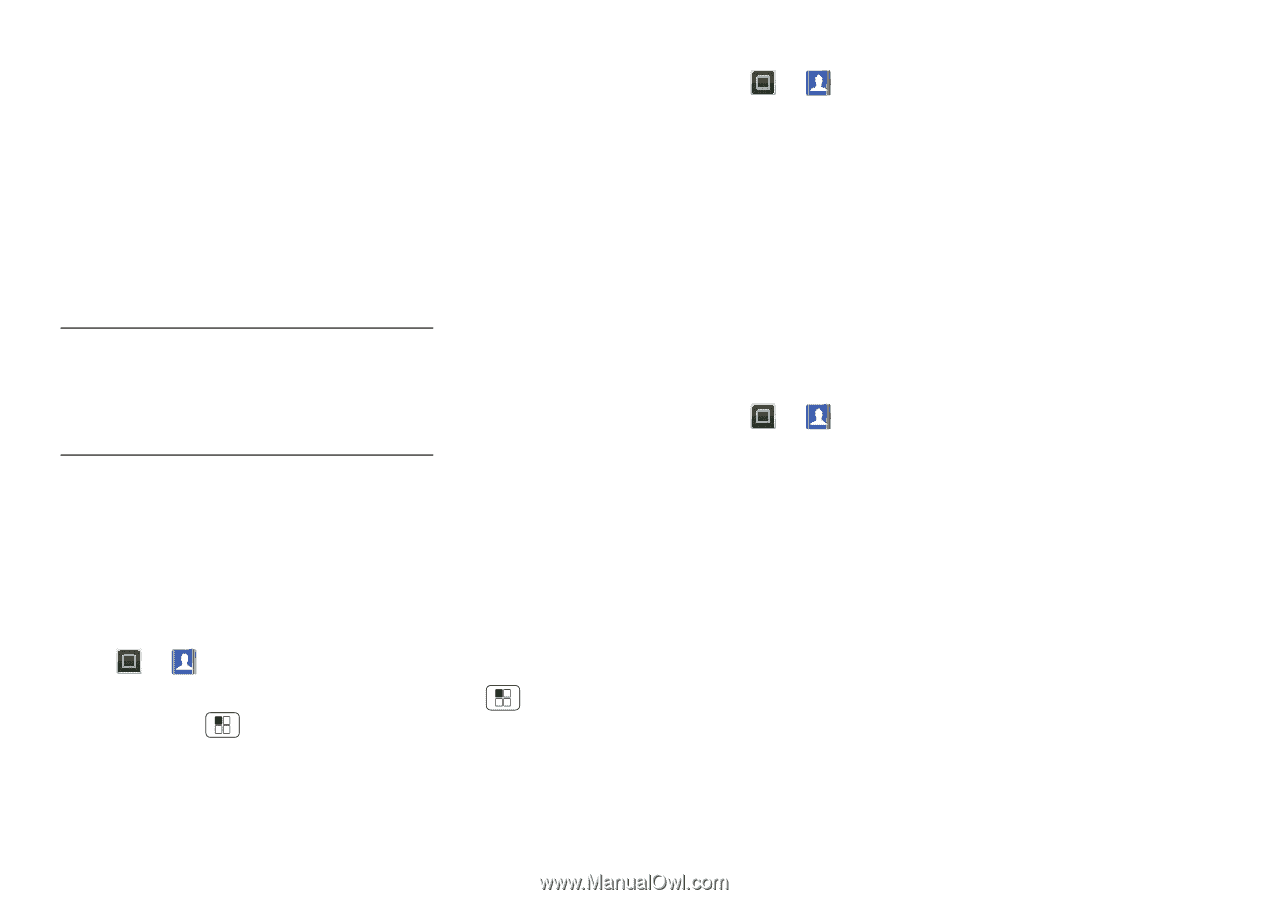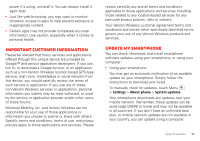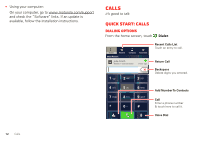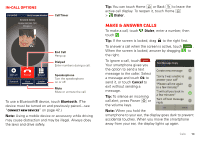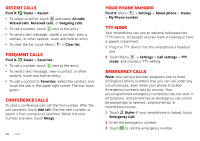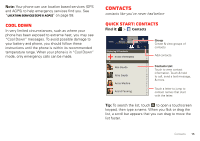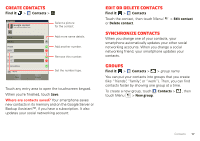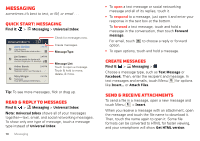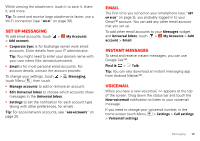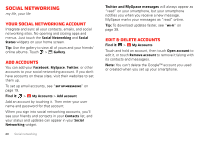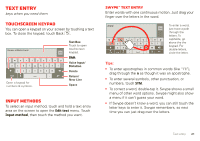Motorola MOTXT875 Verizon User Guide - Page 18
Transfer contacts, Link contacts, Call or email contacts, View & use contacts - phone tools
 |
View all Motorola MOTXT875 manuals
Add to My Manuals
Save this manual to your list of manuals |
Page 18 highlights
Transfer contacts Get all your contacts, all in one place. Here's a few helpful hints: • Use Gmail™ All your Gmail contacts will automatically get synced to your phone. Various computer applications for mobile phones and email accounts allow you to export your contacts as a ".CSV" file. You can then use Gmail to import the file. For more details, go to www.motorola.com/transfercontacts or log in to your Gmail account on your computer and select "Help". • More There are other methods and tools to help you at www.motorola.com/transfercontacts. Link contacts You might have two or more contacts for the same person, maybe a Gmail contact who is also stored on your phone, or one friend with two email addresses. To combine these contacts: Find it: > Contacts Touch a contact to open it, then touch Menu > Edit contact > Menu > Join > touch the second contact > Save. 16 Contacts Call or email contacts Find it: > Contacts For View contact, Call contact, Text contact, or other options, touch and hold the contact. View & use contacts When you set up a social networking account (see "Social networking" on page 20), you'll know what everybody's up to and when. Every time you pick up a call, check a message, or look up a friend's contact info, sure, you'll see their name and number, but you can see their social network status and smiling face, too. Find it: > Contacts • To find a contact, type the contact name. Touch a contact to open its details. While viewing details, you can start a call or message by touching icons next to the phone number, email address, or social network. To see your interactions with the person, touch Contact History. • To change which group of contacts is shown (All, Facebook, and so on) touch the filter name at the top. • To change how you view the list of contacts, flick left or right at the bottom of the screen to select History (recently used), A-Z (list without status), or Status (list with status).