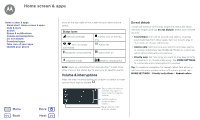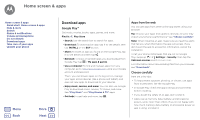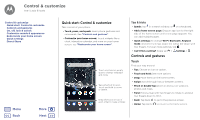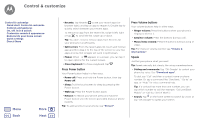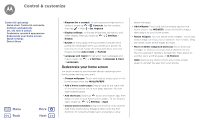Motorola Moto X4 Android One User Guide - Page 15
Control & customize
 |
View all Motorola Moto X4 manuals
Add to My Manuals
Save this manual to your list of manuals |
Page 15 highlights
Control & customize how it acts & looks Control & customize Quick start: Control & customize Controls and gestures On, off, lock & unlock Customize sounds & appearance Redecorate your home screen Quick settings Direct Share Menu Back More Next Quick start: Control & customize Take control of your phone. • Touch, press, and speak: Learn phone gestures and commands. See "Controls and gestures". • Customize your home screen: To put widgets like a clock, interactive calendar, and more on your home screen, see "Redecorate your home screen". Touch and hold an empty spot to change wallpaper and more. Tap a shortcut to open. Touch and hold to move or delete. Drag shortcuts on top of each other to make a folder. Tips & tricks • Speak: Tap in a search window, or on a keyboard. • Add a home screen page: Drag an app icon to the right side of the home screen until a new page appears. You can add multiple pages. • Quick settings: To change Wi-Fi, Bluetooth, Airplane mode, and other settings, swipe the status bar down with two fingers. For even more settings, tap . • Can't find a setting? Swipe up > Settings > . Controls and gestures Touch Find your way around: • Tap: Choose an icon or option. • Touch and hold: See more options. • Drag: Move items on the home screen. • Swipe: Scroll through lists or between screens. • Pinch or double-tap: Zoom in and out on websites, photos and maps. • Twist: Twist a map with two fingers to rotate it, and pull two fingers down to tilt it. • Back: Tap Back to go to the previous screen. • Home: Tap Home to return to the home screen.