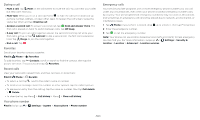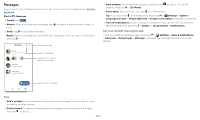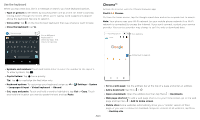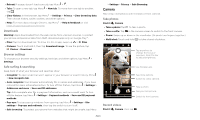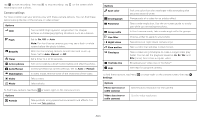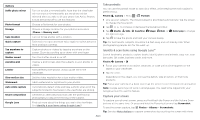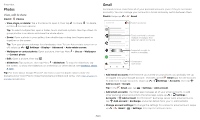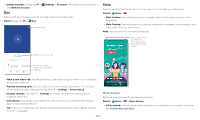Motorola moto z4 - Verizon User Guide - Page 19
Take portraits, Identify & scan items using Google Lens™, Capture your screen, Moto Actions
 |
View all Motorola moto z4 - Verizon manuals
Add to My Manuals
Save this manual to your list of manuals |
Page 19 highlights
Options Selfie photo mirror Photo format Storage Save location Quick capture Turn on to take a mirrored selfie. Note that the viewfinder will not show a mirrored selfie, but the photo will be mirrored after you take it. (If your phone has Active Photos, it must be turned off to use this feature.) Choose a file format for your photos. Choose a storage location for your photos and videos (Phone or Memory card). Turn on to tag photos with a location. Twist twice to open and twist twice again to switch between front and back cameras. Take portraits You can use the portrait mode to add a blur effect, while keeping the main subject in perfect focus. Find it: Camera > Menu > Portrait 1 Line up your subjects. The closest subject is prioritized automatically. Tap the screen to change the focal point. 2 Tap or to increase or decrease the background blur. 3 Tap Studio, Side, the light settings. Sunshine, Stage, Noir, or Color pop to change 4 Tap to take the photo and hold your camera steady. Tip: For best results, subjects should be 2-6 feet away and not side-by-side. When photographing people, aim for the waist up. Tap anywhere to capture Shutter sound Capture photos or videos by tapping anywhere on the screen. Zoom by scrolling up or down with one finger. Turn the shutter sound on or off. Identify & scan items using Google Lens™ Search landmarks, products, explore books, identify plants and animals, copy text, scan barcodes, QR codes, business cards, and more. Assistive grid Leveler Overlay a grid to help align the subjects in your photos or videos. Take perfectly level photos using a guide line in the viewfinder. Find it: Camera > 1 Focus your camera on an object, landmark, or code until a circle appears on the object in your viewfinder. 2 Tap the circle. Slow motion size Watermark Auto smile capture Smart composition Google Lens Set the video resolution for a slow motion video. Add a watermark or signature to your photos. Automatically detect smile and take a photo when all of the subjects (limited to five faces) in the viewfinder are smiling. Generate an alternate photo that uses the professional photography to adjust the framing of the subject. Find out more about the things you see in the viewfinder. See Identify & scan items using Google Lens™. Depending on the object, you can see the details, take an action, or find more products. Tip: Focus your camera on a book cover, tap the screen to see the book title and author. Note: Google Lens may not work in all languages. You need to be logged into your Google account to use this feature. Capture your screen To capture your phone's screen, press and hold both the Power and the Volume Down buttons at the same time. Or press and hold the Power button and tap Screenshot. To see the screen capture, tap Photos > Albums > Screenshots. Tip: See also Moto Actions to capture screenshots by touching the screen with three Apps