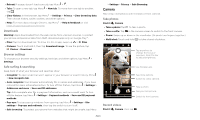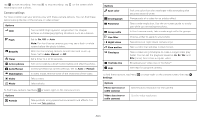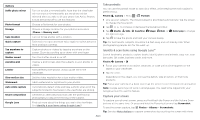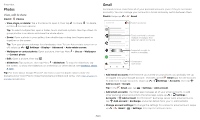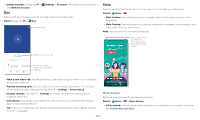Motorola moto z4 - Verizon User Guide - Page 22
Control with one touch, Moto Display, The Google Assistant™
 |
View all Motorola moto z4 - Verizon manuals
Add to My Manuals
Save this manual to your list of manuals |
Page 22 highlights
»»Media controls: Use the volume buttons to change music tracks when the screen is off. »»Screenshot editor: Edit and share your screenshots. »»Three finger screenshot: Touch and hold the screen with three fingertips to capture a screenshot. »»One Button Nav: Use the on-screen bar to navigate. See Control with one touch. »»Fast flashlight: Turn the flashlight on/off with two chopping motions. »»Quick Capture: Twist your wrist twice quickly to open the camera. »»Swipe to shrink: Swipe down to the left or right corner to make the screen smaller for one-handed use. »»Pick up to silence: Lift the phone to switch incoming calls to vibrate. »»Flip for DND: Place the phone face down to silence notifications and calls. Control with one touch Lock and unlock your phone, navigate your phone and more with just one touch. Find it: Moto > > Moto Actions > One Button Nav Activating One Button Nav will remove the Back , Home , and Recents buttons from your screen. You will navigate your phone using the navigation bar on the bottom of your screen instead. To navigate with One Button Nav, use these gestures: »»Home: Tap quickly on the navigation bar to go to your home screen. »»Back: Swipe left on the navigation bar to go back to the previous screen. »»Switch: Swipe right on the navigation bar to switch between apps »»Recents: Swipe up on the navigation bar to view recent apps. »»Google Assistant: Touch and hold the navigation bar until you feel a longer vibration to activate the Google Assistant (see The Google Assistant™ for more information). Navigation bar Back Swipe left. Switch Apps Swipe right. Recent Apps Swipe up. Home Screen Tap. Google Assistant Touch & hold. One Button Navigation bar at the bottom of the screen. Swipe left, right, or press and hold it. Moto Display See notifications, keep the screen on when you're looking at it. Find it: Moto > > Moto Display »»Peek Display: Battery friendly notifications fade in and out while the screen is off to show you what's going on without unlocking. To customize what notifications show, tap the switch to turn it on, then tap Peek Display > Level of details to show. »»Attentive Display: Your screen won't dim or sleep while you're looking at it. Note: Notification display settings can also be set by swiping up > Settings > Apps & notifications > Notifications. Apps