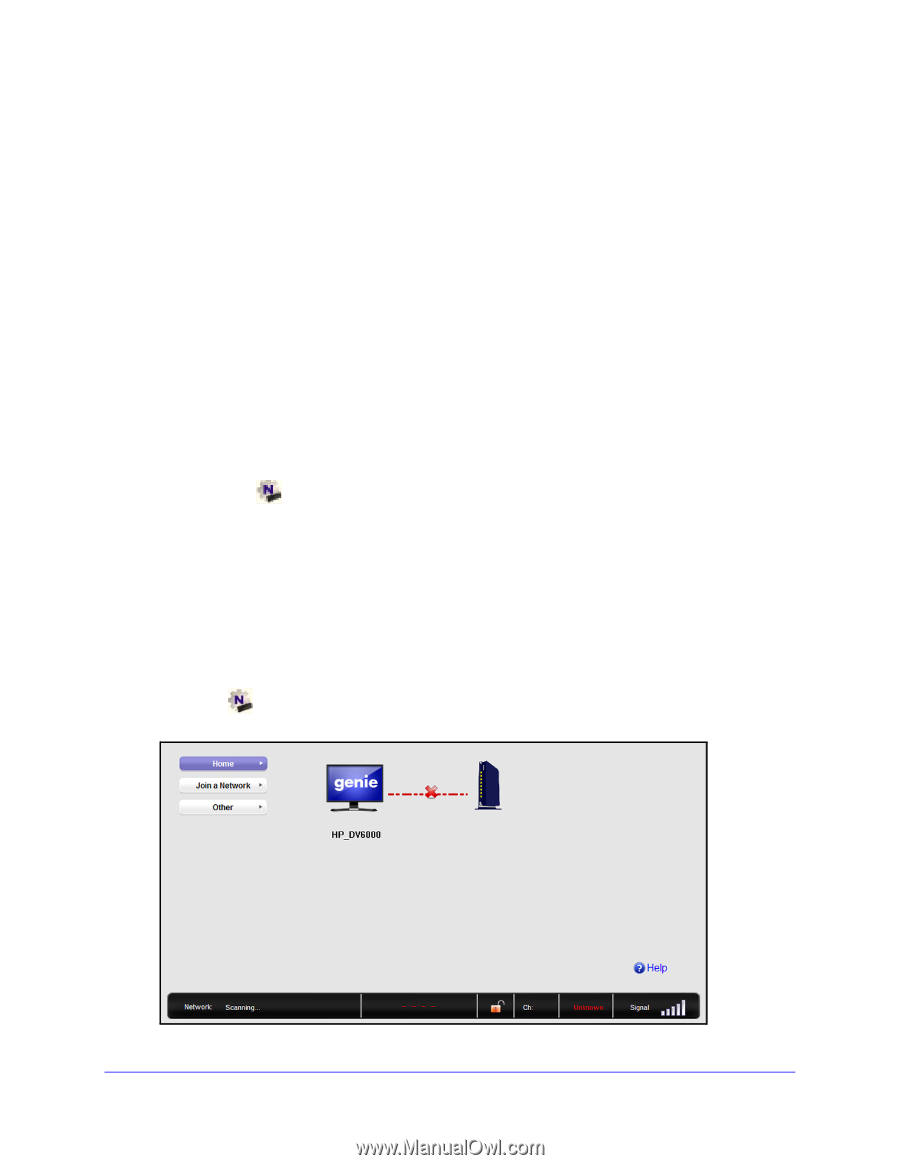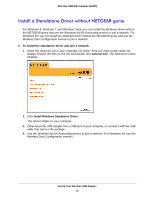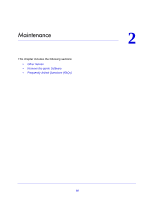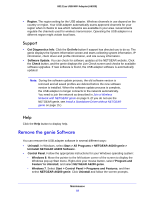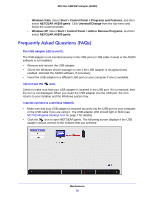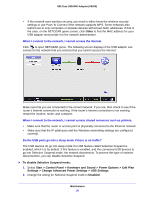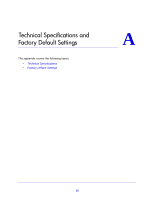Netgear A6200 User Manual - Page 19
Frequently Asked Questions (FAQs), Start > Control Panel > Add or Remove Programs - windows 8 software
 |
View all Netgear A6200 manuals
Add to My Manuals
Save this manual to your list of manuals |
Page 19 highlights
802.11ac USB WiFi Adapter (A6200) - Windows Vista. Select Start > Control Panel > Programs and Features, and then select NETGEAR A6200 genie. Click Uninstall/Change from the top menu and follow the screen prompts. - Windows XP. Select Start > Control Panel > Add or Remove Programs, and then select NETGEAR A6200 genie. Frequently Asked Questions (FAQs) The USB adapter LED is not lit. The USB adapter is not inserted securely in the USB port (or USB cable if used) or the A6200 software is not installed. • Remove and reinsert the USB adapter. • Check the Windows device manager to see if the USB adapter is recognized and enabled. Reinstall the A6200 software, if necessary. • Insert the USB adapter in a different USB port on your computer if one is available. I do not see the icon. Check to make sure that your USB adapter is inserted in the USB port. If it is removed, then the icon is not displayed. When you insert the USB adapter into the USB port, the icon returns to your desktop and the Windows system tray. I cannot connect to a wireless network. • Make sure that your USB adapter is inserted securely into the USB port on your computer or the USB cable if you are using it. The USB adapter LED should light or blink (see NETGEAR genie Desktop Icon on page 7 for details). • Click the icon to open NETGEAR genie. The following screen displays if the USB adapter cannot connect to the network that you selected: Maintenance 19