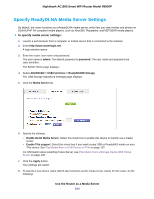Netgear AC1900-Nighthawk User Manual - Page 99
Remotely Access a USB Device Using ReadyCLOUD, Create a ReadyCLOUD Account
 |
View all Netgear AC1900-Nighthawk manuals
Add to My Manuals
Save this manual to your list of manuals |
Page 99 highlights
Nighthawk AC1900 Smart WiFi Router Model R6900P For example, if your IP address is 10.1.65.4, type ftp://10.1.65.4. If you are using Dynamic DNS, type the DNS name. For example, type ftp://MyName.mynetgear.com, in which MyName is your DNS name. 3. When prompted, log in: • To log in as admin, in the user name field, enter admin and in the password field, enter the same password that you use to log in to the router. • To log in as a guest, in the user name field, enter guest. The guest user name does not need a password. The files and folders that your account can access on the USB device display. For example, you might see share/partition1/directory1. 4. Navigate to a location on the USB device. 5. Download or upload the file. Remotely Access a USB Device Using ReadyCLOUD NETGEAR ReadyCLOUD® for routers lets you remotely access files stored on a USB storage device that is connected to the router. Before you can use ReadyCLOUD, you must create a ReadyCLOUD account and register your router. A ReadyCLOUD app is also available for Windows-based computers, Android mobile devices, and iOS mobile devices. For more information about setting up ReadyCLOUD, see the NETGEAR ReadyCLOUD for Routers User Manual, which is available online at downloadcenter.netgear.com. Create a ReadyCLOUD Account To create a ReadyCLOUD account: 1. Launch a web browser from a computer or mobile device. 2. Visit readycloud.netgear.com. The ReadyCLOUD Welcome page displays. 3. Click the Sign In link. The Sign In page displays. Manage Dynamic DNS and Access Storage Devices Through the Internet 99