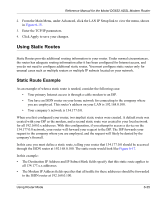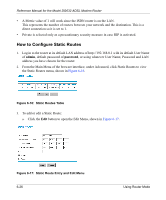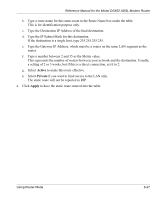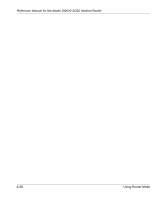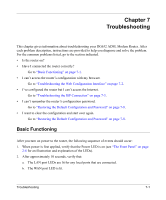Netgear DG632NA DG632 Reference Manual - Page 82
Power LED Not On, LAN or WAN Port LEDs Not On, Troubleshooting the Web Configuration Interface
 |
View all Netgear DG632NA manuals
Add to My Manuals
Save this manual to your list of manuals |
Page 82 highlights
Reference Manual for the Model DG632 ADSL Modem Router If a port's LED is lit, a link has been established to the connected device. If a LAN port is connected to a 100 Mbps device, verify that the port's LED is green. If the port is 10 Mbps, the LED will be amber. If any of these conditions does not occur, refer to the appropriate following section. Power LED Not On If the Power and other LEDs are off when your router is turned on: • Make sure that the power cord is properly connected to your router and that the power supply adapter is properly connected to a functioning power outlet. • Check that you are using the 7.5V DC power adapter supplied by NETGEAR for this product. If the error persists, you have a hardware problem and should contact technical support. LAN or WAN Port LEDs Not On If either the LAN LEDs or WAN LED do not light when the Ethernet or USB connection is made, check the following: • Make sure that the Ethernet or USB cable connections are secure at the router and at the hub or workstation. • Make sure that power is turned on to the connected hub or workstation. • Be sure you are using the correct cable: - When connecting the router's WAN ADSL port, use the cable that was supplied with the DG632. Troubleshooting the Web Configuration Interface If you are unable to access the router's Web Configuration interface from a computer on your local network, check the following: • If you are using an Ethernet-connected computer, check the Ethernet connection between the computer and the router as described in the previous section. 7-2 Troubleshooting