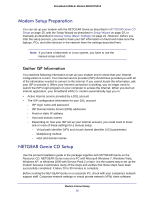Netgear DM111PSPv2 DM111PSPv2 User Manual - Page 18
Upgrade Modem Firmware, Network, Maintenance, Setup Wizard - settings
 |
View all Netgear DM111PSPv2 manuals
Add to My Manuals
Save this manual to your list of manuals |
Page 18 highlights
Broadband ADSL2+ Modem DM111PSPv2 2. If you connected the Ethernet cable and quickly launched your browser and typed in the modem URL, your computer might need a minute or two to recognize the LAN connection. Relaunch your browser and try again. 3. If you are having trouble accessing the modem wirelessly, NETGEAR recommends that during setup you use an Ethernet cable to connect your computer so that you can log in to the modem. Note: If you cannot connect to the wireless modem, check the Internet Protocol (TCP/IP) properties in the Network Connections section of your PC Control Panel. They should be set to obtain both IP and DNS server addresses automatically. See your computer documentation for more information. Upgrade Modem Firmware When you log in and if you are connected to the Internet, the Firmware Upgrade Assistant screen displays so you can upgrade to the latest available firmware. See Chapter 4, Network Maintenance, for more information about upgrading firmware. 1. Click Yes to check for new firmware (recommended). The modem checks the NETGEAR database for new firmware. 2. If no new firmware is available, click No to exit. You can check for new firmware later. 3. If new firmware is available, click Yes to upgrade the modem with the latest firmware. After the upgrade, the modem restarts. CAUTION: Do not try to go online, turn off the modem, shut down the computer, or do anything else to the modem until the modem finishes restarting and the Power LED has stopped blinking for several seconds. You cannot upgrade firmware until you have established your Internet connection as described in Setup Wizard on page 20. Modem Internet Setup 18