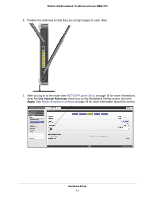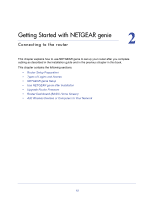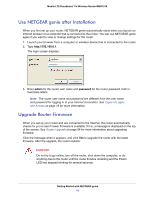Netgear MBR1516 User Manual - Page 16
Router Setup Preparation, Use Standard TCP/IP Properties for DHCP - support
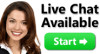 |
View all Netgear MBR1516 manuals
Add to My Manuals
Save this manual to your list of manuals |
Page 16 highlights
Mobile LTE Broadband 11n Wireless Router MBR1516 Router Setup Preparation You can set up your router with the NETGEAR genie automatically, or you can use the NETGEAR genie menus and screens to set up your router manually. However, before you start the setup process, you need to have your ISP information on hand and make sure the laptops, computers, and other devices in the network have the settings described here. Use Standard TCP/IP Properties for DHCP If you set up your computer to use a static IP address, you need to change the settings so that it uses Dynamic Host Configuration Protocol (DHCP). Wireless Devices and Security Settings Make sure that the wireless device or computer that you are using supports WPA or WPA2 wireless security, which is the wireless security supported by the router. Types of Logins and Access There are separate types of logins that have different purposes. It is important that you understand the difference so that you know which login to use when. • Router login logs you in to the router interface from NETGEAR genie. See Use NETGEAR genie after Installation on page 18 for details about this login. • Wireless network key or password. Your router is preset with a unique wireless network name (SSID) and password for wireless access. This information is on the label located on the bottom of your router. NETGEAR genie Setup NETGEAR genie runs on any device with a web browser. It is the easiest way to set up the router because it automates many of the steps and verifies that those steps have been successfully completed. It takes about 15 minutes to complete. ¾ To use NETGEAR genie to set up your router: 1. Turn the router on by pressing the On/Off button, if not done yet. 2. Make sure that your device is connected with an Ethernet cable (wired) or wirelessly (with the preset security settings listed on the bottom label) to your router. 3. Launch your Internet browser. • If this is the first time you are setting up the Internet connection for your router, the browser automatically goes to http://192.168.0.1, and the NETGEAR genie screen displays. Getting Started with NETGEAR genie 16