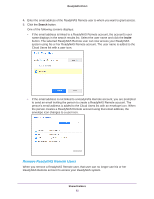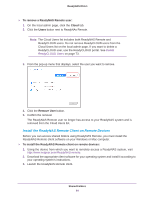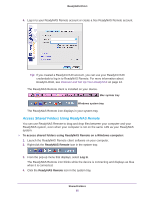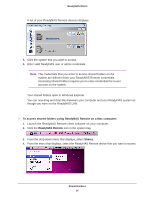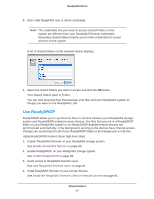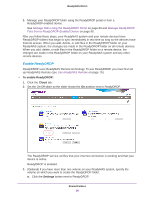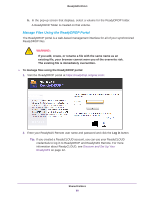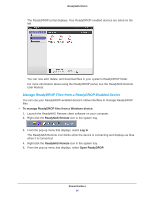Netgear RN51600 Software Manual - Page 88
Enable ReadyDROP, Cloud, Settings
 |
View all Netgear RN51600 manuals
Add to My Manuals
Save this manual to your list of manuals |
Page 88 highlights
ReadyNAS OS 6.1 5. Manage your ReadyDROP folder using the ReadyDROP portal or from a ReadyDROP-enabled device. See Manage Files Using the ReadyDROP Portal on page 89 and Manage ReadyDROP Files from a ReadyDROP-Enabled Device on page 90. After you follow these steps, your ReadyNAS system and your remote devices have ReadyDROP folders that begin to sync immediately in real time as long as the devices have Internet access. When you add, delete, or edit files in the ReadyDROP folder on your ReadyNAS system, the changes are made in the ReadyDROP folder on all remote devices. When you add, delete, or edit files in the ReadyDROP folder on a remote device, the changes are made in the ReadyDROP folder on your ReadyNAS system and any other remote devices. Enable ReadyDROP ReadyDROP uses ReadyNAS Remote technology. To use ReadyDROP, you must first set up ReadyNAS Remote (see Use ReadyNAS Remote on page 79.) To enable ReadyDROP: 1. Click the Cloud tab. 2. Set the On-Off slider so the slider shows the On position next to ReadyDROP. The ReadyDROP service verifies that your Internet connection is working and that your device is online. ReadyDROP is enabled. 3. (Optional) If you have more than one volume on your ReadyNAS system, specify the volume on which you want to create the ReadyDROP folder: a. Click the Settings button next to ReadyDROP. Shared Folders 88