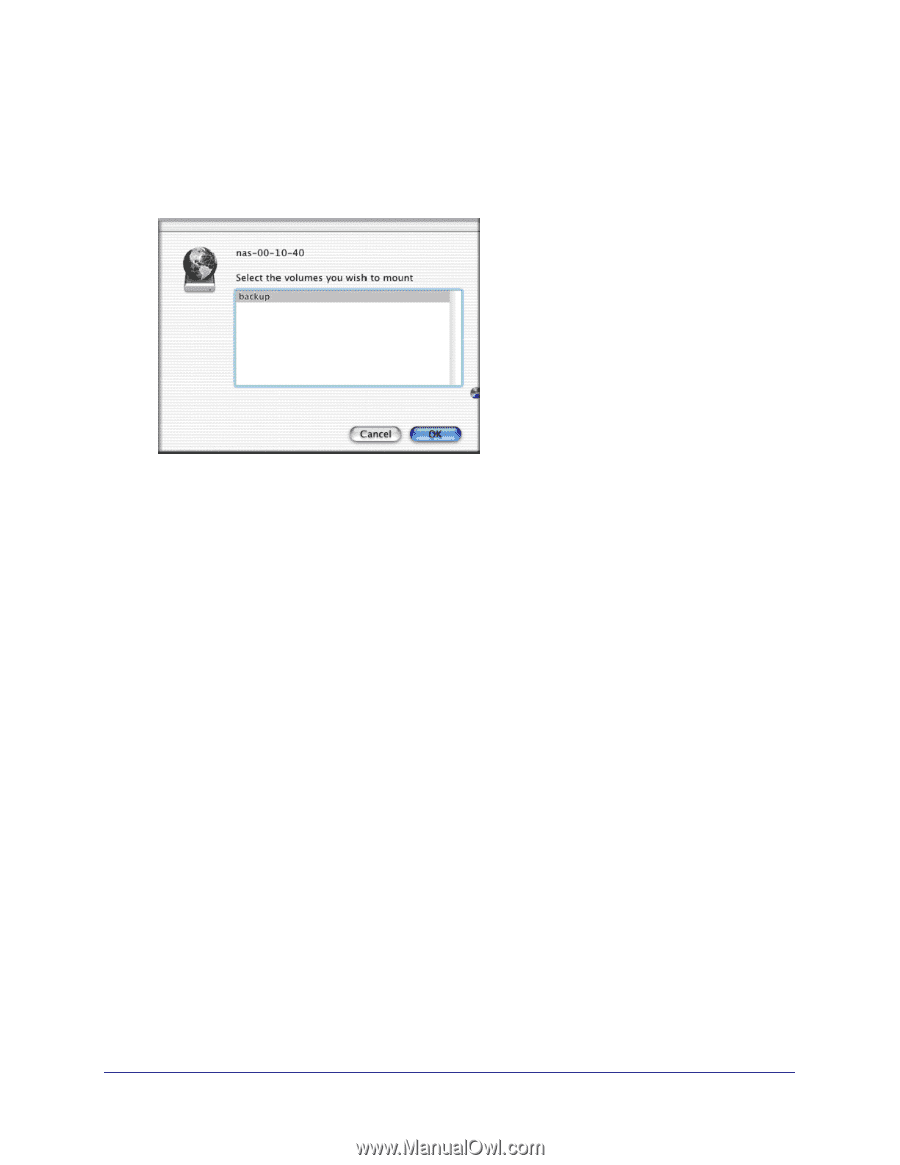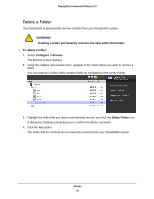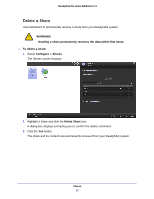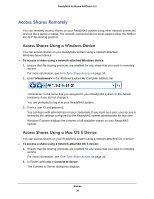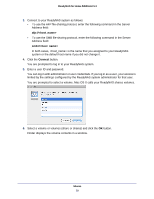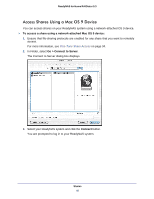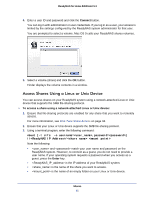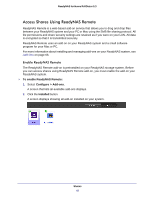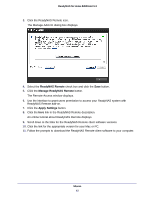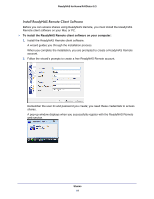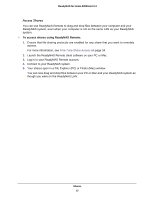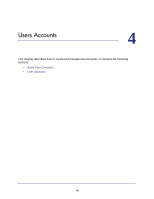Netgear RND4475 Software Manual - Page 41
Access Shares Using a Linux or Unix Device, mount [-t cifs
 |
UPC - 606449056761
View all Netgear RND4475 manuals
Add to My Manuals
Save this manual to your list of manuals |
Page 41 highlights
ReadyNAS for Home RAIDiator 5.3 4. Enter a user ID and password and click the Connect button. You can log in with administrator or user credentials. If you log in as a user, your access is limited by the settings configured by the ReadyNAS system administrator for that user. You are prompted to select a volume. Mac OS 9 calls your ReadyNAS shares volumes. 5. Select a volume (share) and click the OK button. Finder displays the volume contents in a window. Access Shares Using a Linux or Unix Device You can access shares on your ReadyNAS system using a network-attached Linux or Unix device that supports the SMB file-sharing protocol. To access a share using a network-attached Linux or Unix device: 1. Ensure that file-sharing protocols are enabled for any share that you want to remotely access. For more information, see Fine-Tune Share Access on page 34. 2. Ensure that your Linux or Unix device supports the SMB file-sharing protocol. 3. Using a terminal program, enter the following command: mount [-t cifs -o username=,password=] /// Note the following: • and match your user name and password on the ReadyNAS system. However, to connect as a guest, you do not need to provide a user name. If your operating system requests a password when you access as a guest, press the Enter key. • is the IP address of your ReadyNAS system. • is the name of the share you want to access. • is the name of an empty folder on your Linux or Unix device. Shares 41