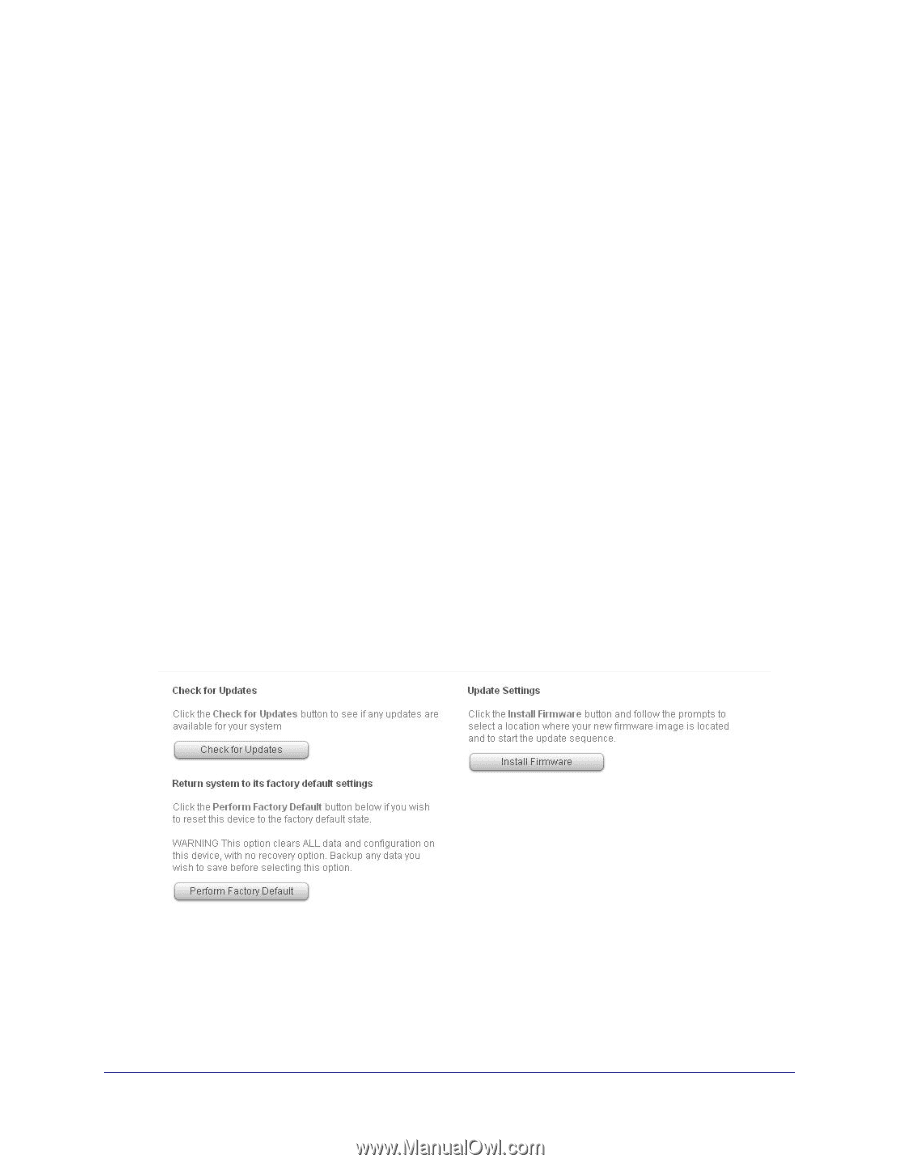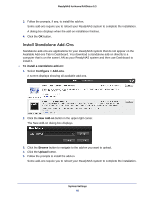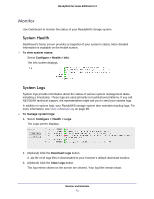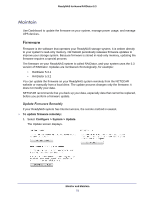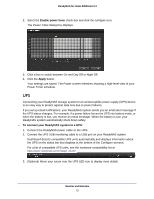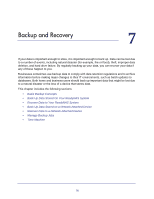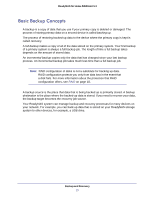Netgear RND4475 Software Manual - Page 73
Update Firmware Locally, Check for Updates, Perform System Update, Con gt; System > Update
 |
UPC - 606449056761
View all Netgear RND4475 manuals
Add to My Manuals
Save this manual to your list of manuals |
Page 73 highlights
ReadyNAS for Home RAIDiator 5.3 2. Click the Check for Updates button. If no firmware update is available, you are notified that your system has the most current firmware. If a firmware update is available, you are prompted to update your system. 3. If a firmware update is available, click the Perform System Update button. A pop-up window displays notifying you that the firmware update is under way. After the update finishes, you are prompted to reboot the system. 4. Reboot your system. If you enabled email alerts, your ReadyNAS system sends a message when the firmware update finishes. Update Firmware Locally If you keep your ReadyNAS system in a location that does not have Internet access, for example, at a remote vacation cabin, you must update your firmware locally. To update firmware locally: 1. Using a computer that has Internet access, download the latest firmware for your system from http://readynas.com/downloads to a USB drive. 2. Connect the USB drive containing the updated firmware file to your ReadyNAS system. For more information about the USB ports on your ReadyNAS system, see the ReadyNAS Duo v2 and NV+ v2 Hardware Manual. 3. Select Configure > System > Update. The Update screen displays. 4. Click the Install Firmware button. The Update Firmware dialog box displays prompting you to navigate to the firmware file. Monitor and Maintain 73