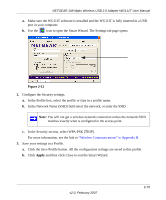Netgear WG111T WG111T User Manual - Page 44
Table 3-1., Troubleshooting Tips continued - software windows 7
 |
View all Netgear WG111T manuals
Add to My Manuals
Save this manual to your list of manuals |
Page 44 highlights
NETGEAR 108 Mpbs Wireless USB 2.0 Adapter WG111T User Manual Table 3-1. Troubleshooting Tips (continued) Problem Action Throughput is only 54 Mbps or only 14 Mbps. The WG111 108 Mbps Wireless USB 2.0 Adapter can operate at faster speeds. • At 54 Mbps you are probably connecting to a standard 802.11g network. • If you do not have a USB 2.0 port on your PC, the throughput is limited to the 14 Mbps of the USB 1.1 standard. The Smart Wizard keeps asking me to save If you change the settings the Smart Wizard offers you the settings. chance to save the changes. To avoid this prompt, simply click Apply before you close the Smart Wizard. Two WG111T icons are in the system tray. You have an older software version installed on your system and it needs to be removed. See "Removing the WG111T Software" in Chapter 1or "Upgrading the WG111T Software" in Chapter 1. I can connect to the access point, but not the other computers on the network or to the Internet. This could be a physical layer problem or a network configuration problem. 1. Check to make sure that the access point is physically connected to the Ethernet network. 2. Make sure that the IP addresses and the Windows networking parameters are all configured correctly. See the link to "Internet Networking and TCP/IP Addressing" in Appendix B. 3. Restart the cable or DSL modem, router, access point, and computer. Viewing the IP address. No IP address is assigned to the WG111 108 Mbps Wireless USB 2.0 Adapter. To view the WG111 108 Mbps Wireless USB 2.0 Adapter IP address, click the WG111T icon to open the Smart Wizard. Then check the IP address in the About page. This may occur if you upgraded your WG111 108 Mbps Wireless USB 2.0 Adapter software and did not reboot your system. • Either restart your computer, or connect to a different access point. • It does not usually help to shut down the Smart Wizard or disable/enable the card. 3-2 v2.0, February 2007