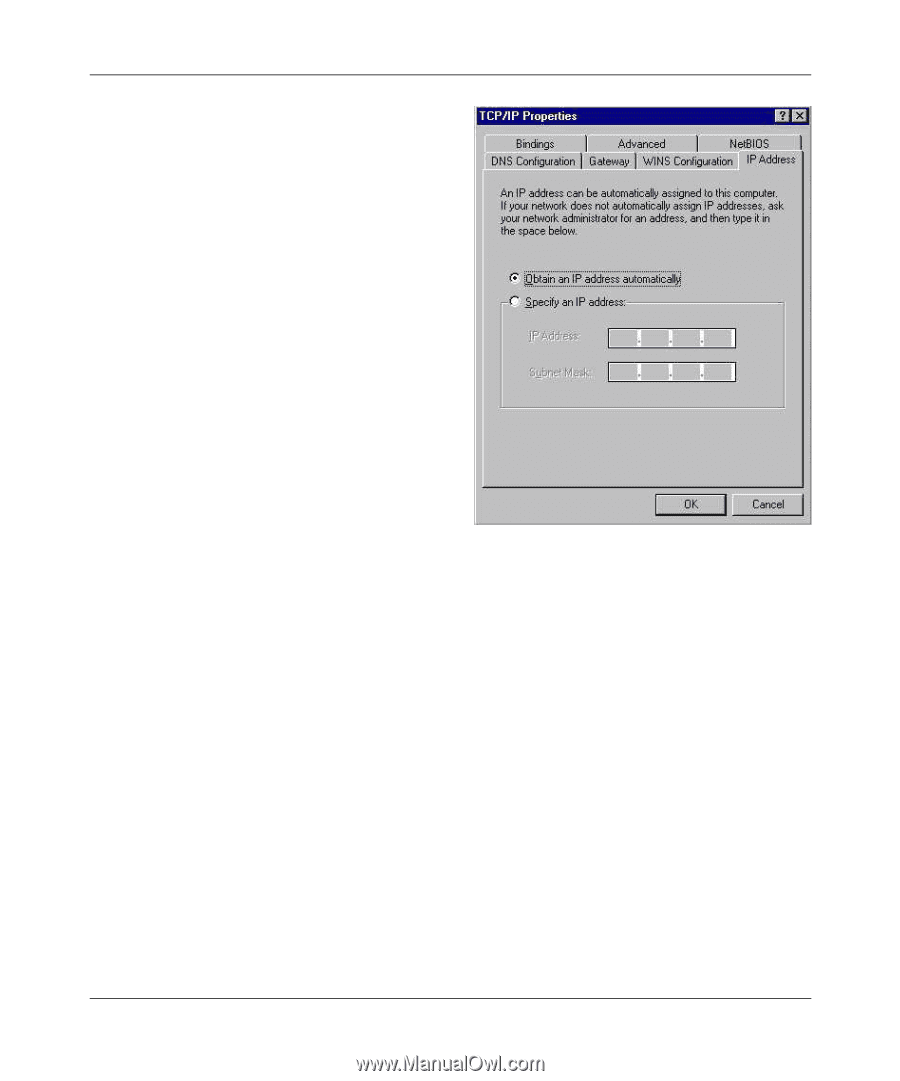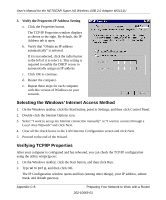Netgear WG111U WG111U User Manual - Page 88
Selecting the Windows’ Internet Access Method, Verifying TCP/IP Properties
 |
View all Netgear WG111U manuals
Add to My Manuals
Save this manual to your list of manuals |
Page 88 highlights
User's Manual for the NETGEAR Super AG Wireless USB 2.0 Adapter WG111U 3. Verify the Properties IP Address Setting a. Click the Properties button. The TCP/IP Properties window displays as shown to the right. By default, the IP Address tab is open. b. Verify that "Obtain an IP address automatically" is selected. If it is not selected, click the radio button to the left of it to select it. This setting is required to enable the DHCP server to automatically assign an IP address. c. Click OK to continue. d. Restart the computer. e. Repeat these steps for each computer with this version of Windows on your network. Selecting the Windows' Internet Access Method 1. On the Windows taskbar, click the Start button, point to Settings, and then click Control Panel. 2. Double-click the Internet Options icon. 3. Select "I want to set up my Internet connection manually" or "I want to connect through a Local Area Network" and click Next. 4. Clear all the check boxes in the LAN Internet Configuration screen and click Next. 5. Proceed to the end of the Wizard. Verifying TCP/IP Properties After your computer is configured and has rebooted, you can check the TCP/IP configuration using the utility winipcfg.exe: 1. On the Windows taskbar, click the Start button, and then click Run. 2. Type winipcfg, and then click OK. The IP Configuration window opens and lists (among other things), your IP address, subnet mask, and default gateway. Appendix C-8 Preparing Your Network to Work with a Router 202-10065-01