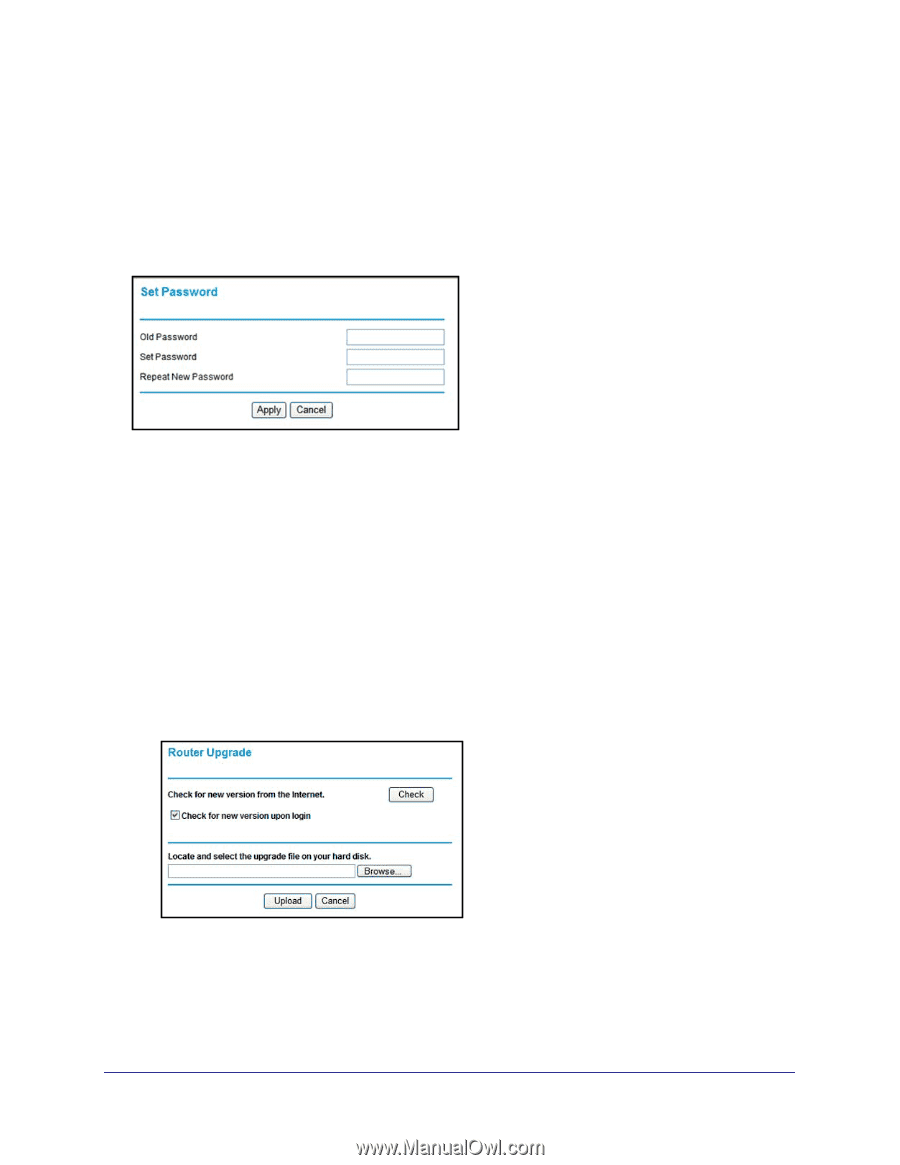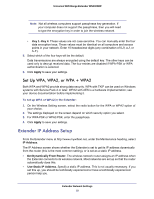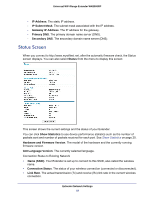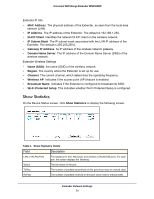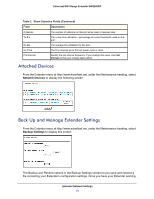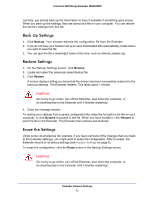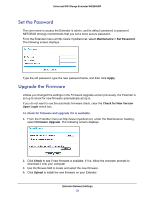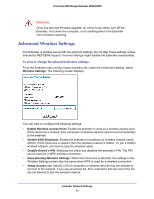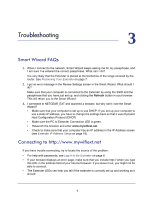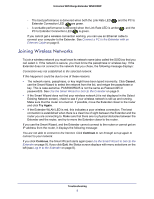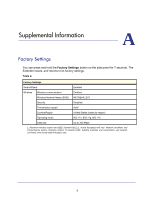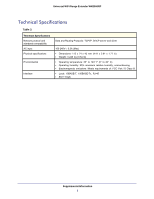Netgear WN3000RP User Manual - Page 23
Set the Password, Upgrade the Firmware, Maintenance >, Apply, Check for New Version, Upon Login
 |
UPC - 606449076936
View all Netgear WN3000RP manuals
Add to My Manuals
Save this manual to your list of manuals |
Page 23 highlights
Universal WiFi Range Extender WN3000RP Set the Password The user name to access the Extender is admin, and its default password is password. NETGEAR strongly recommends that you set a more secure password. From the Extender menu at http://www.mywifiext.net, select Maintenance > Set Password. The following screen displays: Type the old password, type the new password twice, and then click Apply. Upgrade the Firmware Unless you changed the settings in the Firmware Upgrade screen previously, the Extender is set up to check for new firmware automatically at log in. If you do not want to use the automatic firmware check, clear the Check for New Version Upon Login check box. To check for firmware and upgrade if it is available: 1. From the Extender menu at http://www.mywifiext.net, under the Maintenance heading, select Firmware Upgrade. The following screen displays: 2. Click Check to see if new firmware is available. If it is, follow the onscreen prompts to download it onto your computer. 3. Use the Browse field to locate and select the new firmware. 4. Click Upload to install the new firmware on your Extender. Extender Network Settings 23