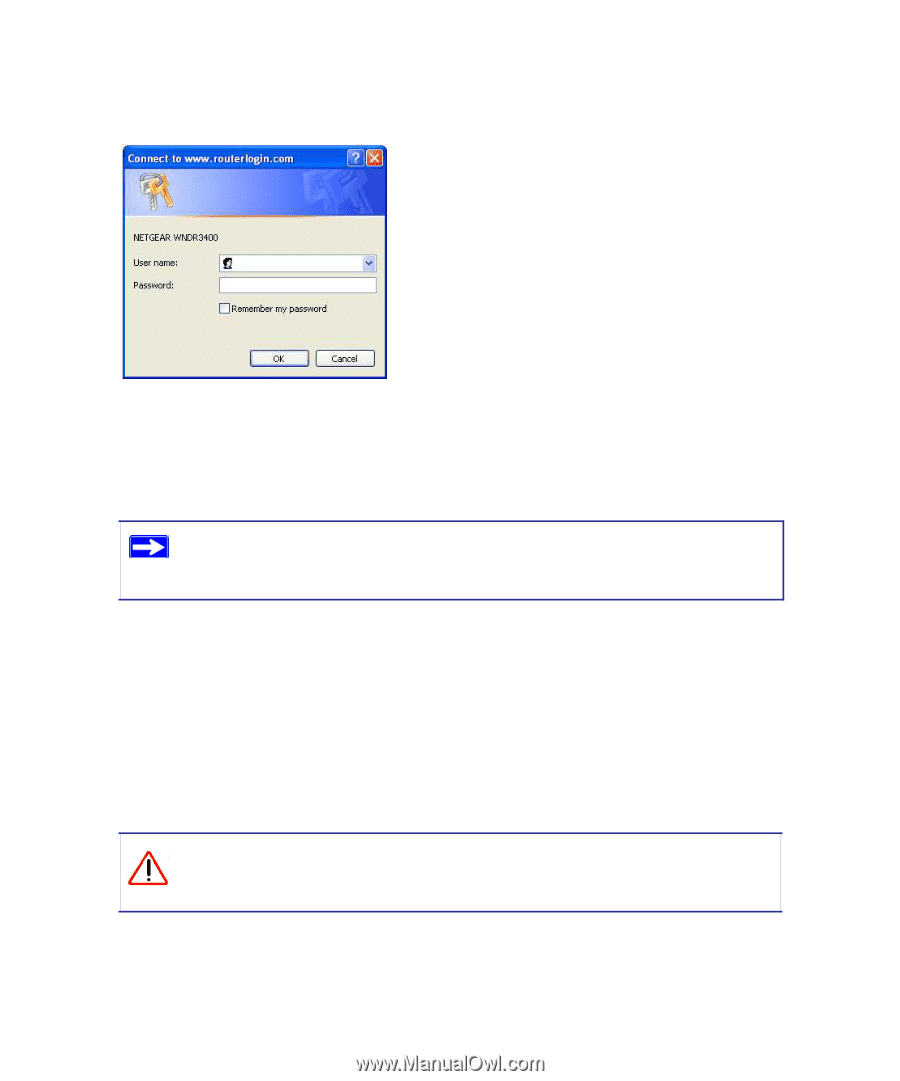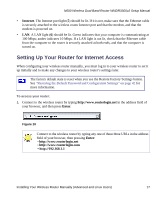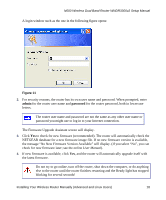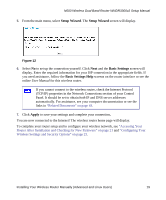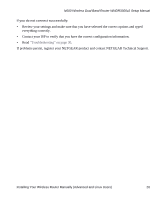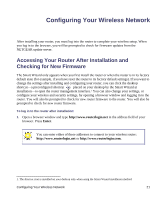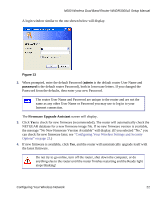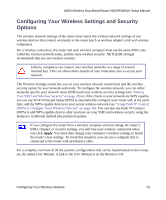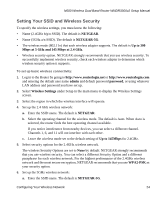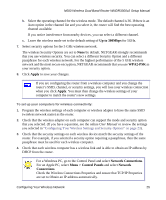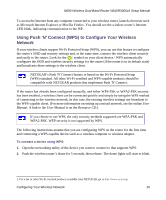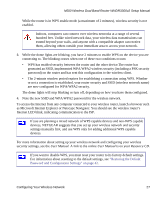Netgear WNDR3300v2 WNDR3300v2 Setup Manual - Page 25
Firmware Upgrade Assistant, Configuring Your Wireless Settings and Security, Options
 |
View all Netgear WNDR3300v2 manuals
Add to My Manuals
Save this manual to your list of manuals |
Page 25 highlights
N600 Wireless Dual Band Router WNDR3300v2 Setup Manual A login window similar to the one shown below will display. Figure 13 2. When prompted, enter the default Password (admin is the default router User Name and password is the default router Password), both in lowercase letters. If you changed the Password from the defaults, then enter your new Password. The router User Name and Password are unique to the router and are not the same as any other User Name or Password you may use to log in to your Internet connection. The Firmware Upgrade Assistant screen will display. 3. Click Yes to check for new firmware (recommended). The router will automatically check the NETGEAR database for a new firmware image file. If no new firmware version is available, the message "No New Firmware Version Available" will display. (If you selected "No," you can check for new firmware later; see "Configuring Your Wireless Settings and Security Options" on page 23.) 4. If new firmware is available, click Yes, and the router will automatically upgrade itself with the latest firmware. Do not try to go online, turn off the router, shut down the computer, or do anything else to the router until the router finishes restarting and the Ready light stops blinking! Configuring Your Wireless Network 22