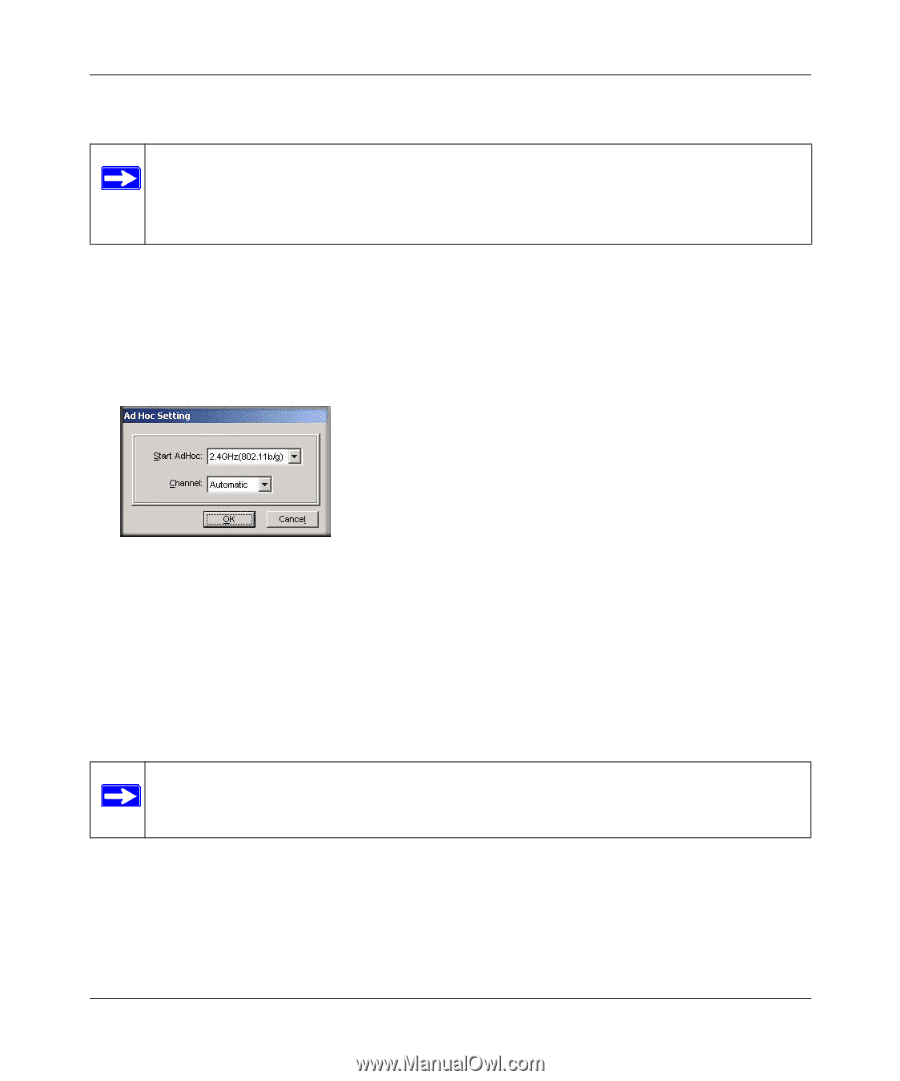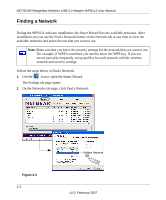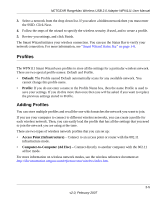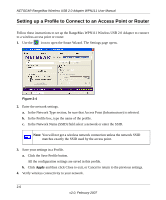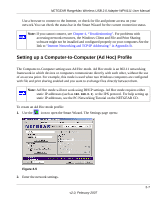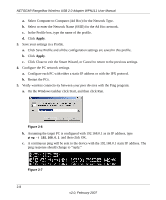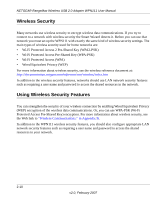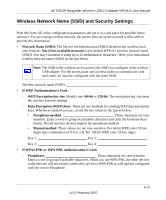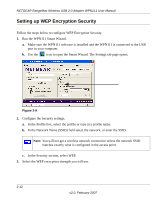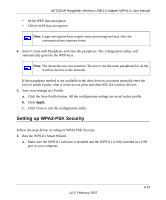Netgear WPN111 WPN111 Reference Manual - Page 33
Starting a Computer-to-Computer (Ad Hoc) Network Connection - windows 7 problems
 |
UPC - 606449039818
View all Netgear WPN111 manuals
Add to My Manuals
Save this manual to your list of manuals |
Page 33 highlights
NETGEAR RangeMax Wireless USB 2.0 Adapter WPN111 User Manual At this point the connection is established. Note: If you cannot connect, see "Removing the WPN111 Software" in Chapter 1. For problems accessing network resources, the Windows Client and File and Print Sharing software might not be installed or configured properly on your computers. See the link to "Internet Networking and TCP/IP Addressing:" in Appendix B. Starting a Computer-to-Computer (Ad Hoc) Network Connection 1. On the Settings tab page of the Smart Wizard, select or type the Network Name (SSID). 2. Select the Computer-to-Computer (Ad Hoc) network type. 3. Click Initiate Ad Hoc. The Ad Hoc Setting dialog box opens: Figure 2-8 4. In the Start Ad Hoc field, choose the wireless standard (802.11a, 802.11b, or 802.11g) for your Ad Hoc computer-to-computer network. 5. In the Channel field, Automatic should work. If you notice interference problems with another nearby wireless device, select a channel that is not being used by any other wireless networks near your wireless adapter. Use the Networks tab to view the channels in use in your area. 6. Click OK. Note: The channel number differs depending on the country. The connection speed automatically defaults to the highest speed. 2-9 v2.0, February 2007