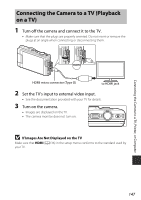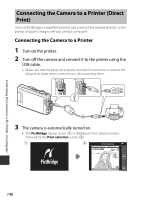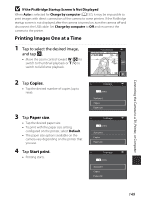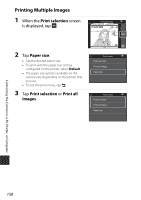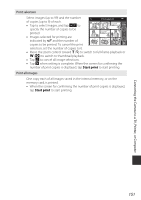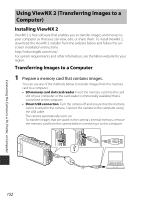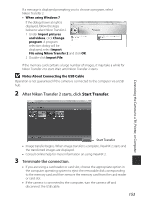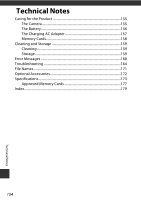Nikon COOLPIX S6900 Reference Manual - English - Page 169
Printing Images One at a Time, Copies, Paper size, Start print
 |
View all Nikon COOLPIX S6900 manuals
Add to My Manuals
Save this manual to your list of manuals |
Page 169 highlights
Connecting the Camera to a TV, Printer, or Computer B If the PictBridge Startup Screen Is Not Displayed When Auto is selected for Charge by computer (A137), it may be impossible to print images with direct connection of the camera to some printers. If the PictBridge startup screen is not displayed after the camera is turned on, turn the camera off and disconnect the USB cable. Set Charge by computer to Off and reconnect the camera to the printer. Printing Images One at a Time 1 Tap to select the desired image, and tap I. • Move the zoom control toward f (h) to switch to thumbnail playback or g (i) to switch to full-frame playback. Print selection 15/11/2014 2 Tap Copies. • Tap the desired number of copies (up to nine). 3 Tap Paper size. • Tap the desired paper size. • To print with the paper size setting configured on the printer, select Default. • The paper size options available on the camera vary depending on the printer that you use. 4 Tap Start print. • Printing starts. PictBridge prints Start print Copies Paper size PictBridge prints Start print Copies Paper size PictBridge prints Start print Copies Paper size 149