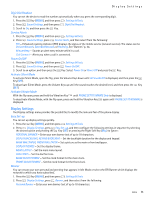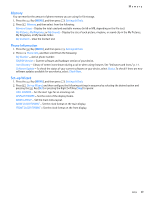Nokia 2705 classic Nokia 2705 classic User Guide in US English / Spanish - Page 38
Voice Commands Settings, Language, Location, Security
 |
View all Nokia 2705 classic manuals
Add to My Manuals
Save this manual to your list of manuals |
Page 38 highlights
Phone Settings To change the shortcuts, do the following: 1. Press the Key (MENU), and then press Settings & Tools. 2. Press Phone Settings, and then press Set Shortcuts. 3. Press Set My Shortcuts, or Set Directional Keys, scroll to the shortcut or the Directional Key to be assigned, and then press the Key (SET). 4. Scroll to the desired application, and then press the Key. Voice Commands Settings 1. Press the Key (MENU), and then press Settings & Tools. 2. Press Phone Settings, press Voice Commands Settings, and then select from the following: Confirm Choices - When your device is unsure of the name or number you have said, a list of three choices is displayed. To display the choices, select Automatic or Always Confirm. To display only the best match, select Never Confirm. Sensitivity - Select More Sensitive, Automatic or Less Sensitive to set the level of sensitivity for voice recognition. Adapt Voice - Optimize the voice recognition software to your voice. Press Train Voice, and then press the Key to begin. Prompts - Select Mode and then Prompts for the device to prompt you for information, Readout + Alerts to prompt you and read the menu items as you navigate, Readout to read the menu items as you navigate, or Tones Only to prompt you with beeps only. The audio playback setting allows you to control if audio is played from the speakerphone or earpiece. Select Audio playback and then Automatic to set the audio playback mode determined by phone settings, Speakerphone to set the audio playback to the speakerphone, or Earpiece to set the audio playback to the connected headset. About - View information about the Voice Commands software. Language The display language can be set to English or Spanish. 1. Press the Key (MENU), and then press Settings & Tools. 2. Press Phone Settings, and then press Language. 3. Scroll to English or Español, and then press the Key. Location The Location Global Positioning Service (GPS) setting identifies your location to the network. You can enable this setting or set GPS to work only if you call the emergency services. 1. Press the Key (MENU), and then press Settings & Tools. 2. Press Phone Settings, and then press Location. 3. Scroll to Location On or E911 Only, and then press the Key. For calls to emergency numbers, location information may be used by the emergency operator to determine the position of the device. This feature may not function in all areas or at all times. The functionality and accuracy of this feature are dependent on the network, satellite systems, the agency receiving the information and the fold position. Keeping the fold open helps strengthen the signal of the internal GPS antenna. Security 1. Press the Key (MENU), and then press Settings & Tools. 2. Press Phone Settings, and then press Security. 3. Enter the four-digit lock code and press the Key. The default lock code is the last 4 digits of your mobile telephone number. Select from the following: Edit Codes - Change the security code. Restrictions - Prevent the use of certain functions. Enter your security code, and then press the Key. Select from the following: • Location Setting - To set the security code protection on Location settings, select Lock Setting. See "Location," p. 37. • Calls - Restrict calls. Select Incoming Calls or Outgoing Calls, and then select from the following: Allow All, Contacts Only, or Block All. • Messages - Restrict messages. Select Incoming Messages or Outgoing Messages, and then select from the following: Allow All or Block All. Settings 37