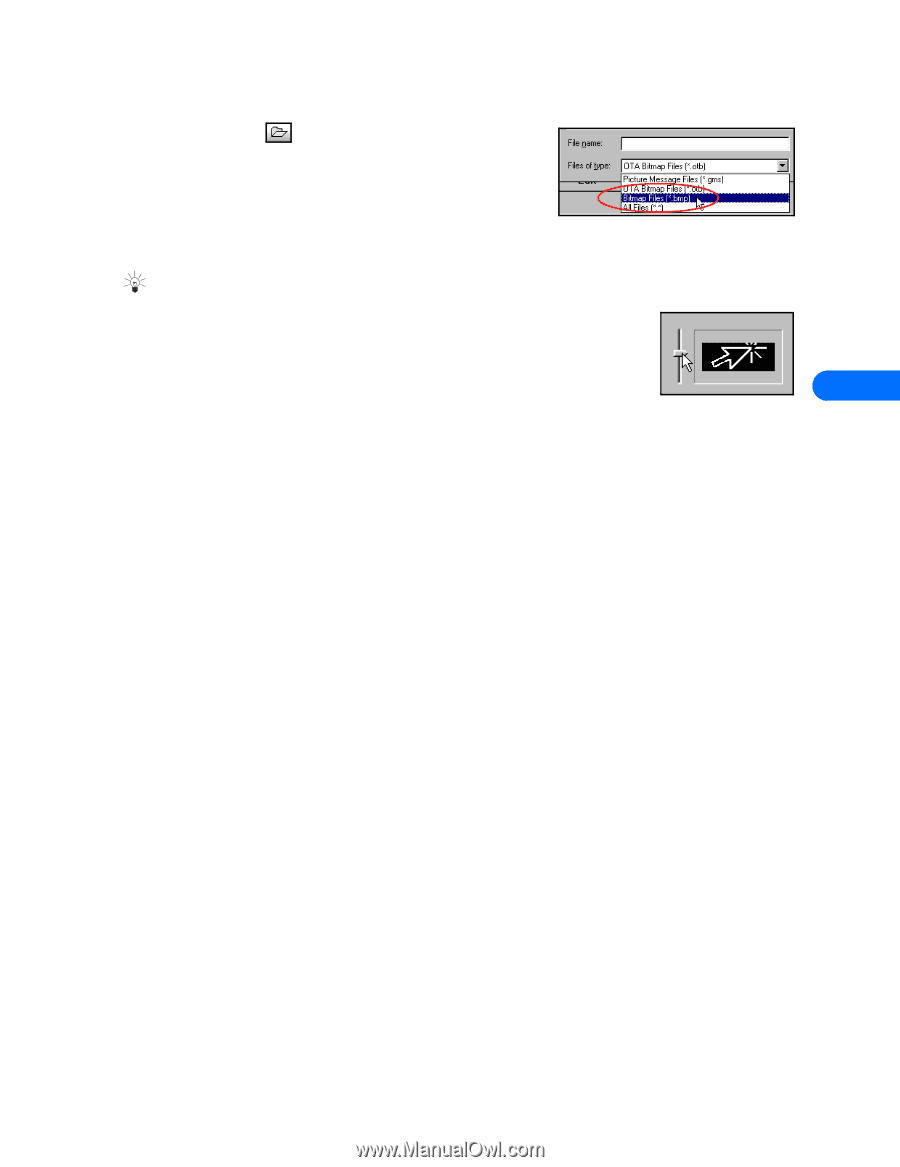Nokia 8390 User Guide - Page 24
Adjust and edit image, File of type, Bitmap Files *.bmp
 |
View all Nokia 8390 manuals
Add to My Manuals
Save this manual to your list of manuals |
Page 24 highlights
Nokia PC Graphics 2 Click OK (as needed) to confirm any change in picture size required by PC Graphics. 3 Click the Open button the File menu). on the toolbar (or select the Open command from 4 Click the File of type drop-down arrow at the bottom of the Open dialog box, then click Bitmap Files (*.bmp). 5 Locate and select the image you want to use, then click Open. 6 Move the mouse pointer over the drawing area until the pointer changes to a cross-hair. 7 Click and hold the left mouse button, then drag your mouse to draw a rectangle around the area you want to capture. Tip: Once you define the capture area, you can still adjust the height and width using standard Windows resizing techniques. Move the cursor over the border of the capture area until the cursor shape changes, then drag to resize. Adjust and edit image A half-tone (black and white) preview of your selection appears in the lower right corner of the PC Graphics window. Use the slider to adjust the image for clarity and quality, as well as how PC Graphics converts the color information to black and white. Once you're satisfied with the quality of the captured image, click the Edit button. You can now make 6 further edits to the image, or transfer the graphic to your phone. [ 20 ]