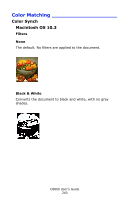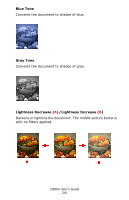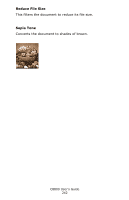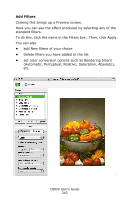Oki C8800n C8800 User Guide (Amer Eng) - Page 245
Cover Separating queued print jobs, Windows, Mac OS 9, Mac OS X cover Select [Cover
 |
View all Oki C8800n manuals
Add to My Manuals
Save this manual to your list of manuals |
Page 245 highlights
Cover Page Separating queued print jobs When you share a printer with other users it can be useful to print a special page between print jobs to help locate each user's job in a paper stack at the printer. In Windows this page is called a "separator page". On the Mac it is called a "cover page". NOTE: Do not confuse Cover Page with "Cover Print". Cover Print is when the first page (cover) of a print job is fed from one paper tray, and the remaining pages of the print job are fed from a different tray. See "Cover Print" on page 246. Windows The separator page is set from the printer driver's default properties window. Access to this is directly from Windows, not from within your application program. 1. In the driver's Advanced tab click the [Separator Page...] button. 2. Click [Browse] and navigate to a file containing an image of the separator page you wish to use, then click [OK]. Mac OS 9 The cover page is accessed from your application's print dialogue. 1. Choose [File] → [Print]. 2. From the [Printer] menu, select your printer model. 3. Select [Cover Page]. 4. Select the required options for the cover page. Mac OS X cover page The cover page is accessed from your application's print dialogue. 5. Choose [File] → [Print]. 6. From the [Printer] menu, select your printer model. 7. Select [Cover Page]. 8. Select the required options for the cover page. C8800 User's Guide 245