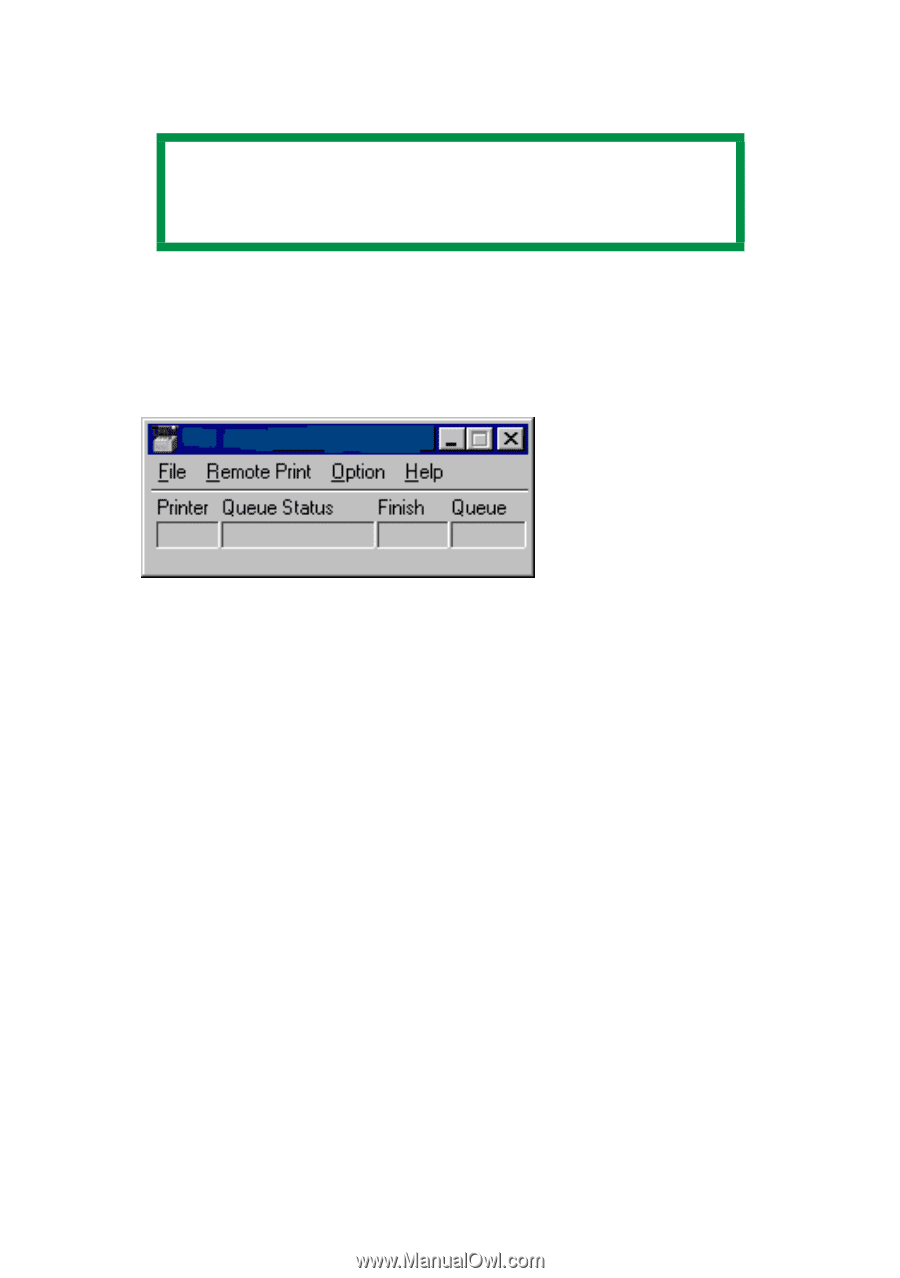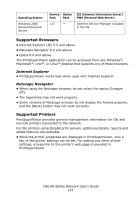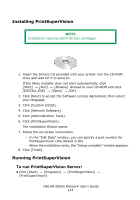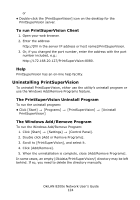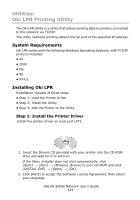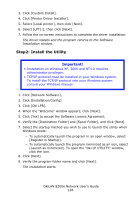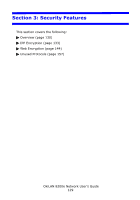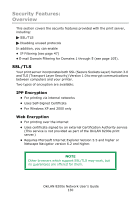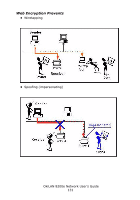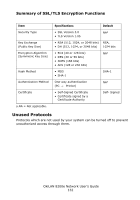Oki C9600n Guide: Network User's, OkiLAN 8200e - Page 127
Step 3: Add The Printer to the Utility, Using Oki LPR
 |
View all Oki C9600n manuals
Add to My Manuals
Save this manual to your list of manuals |
Page 127 highlights
10. When the installation ends, the "Setup complete" window appears. NOTE If you wish to view the readme file, click [Yes, I want to view the ReadMe File] before proceeding. 11. Check [Yes, I want to launch Oki LPR Utility now]. 12. Click [Finish]. The utility starts. LPR_status_no_Oki.bmp Step 3: Add The Printer to the Utility 1. With the utility open, click the [Remote Print] pull-down menu and select [Add Printer]. 2. Fill in the [IP address] field: - If you know the IP address, simply type it in. - If you don't know the IP address, click [Discover] and wait while the program searches the network for the printer. When the "Discovery" window appears, click the printer in the box, then click [OK]. 3. Click [OK]. The printer is added to the main window. Using Oki LPR Refer to the on-line Help for information on how to use the utility. OkiLAN 8200e Network User's Guide 127