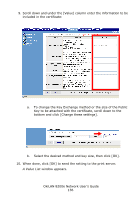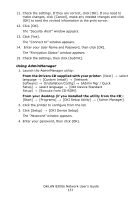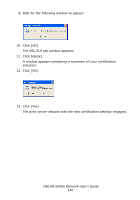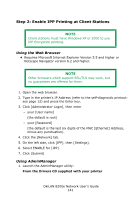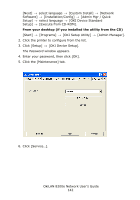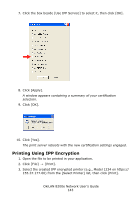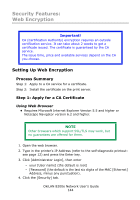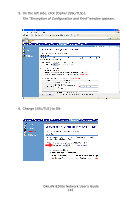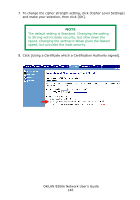Oki C9600n Guide: Network User's, OkiLAN 8200e - Page 141
Step 2: Enable IPP Printing at Client Stations, Using the Web Browser, Using AdminManager
 |
View all Oki C9600n manuals
Add to My Manuals
Save this manual to your list of manuals |
Page 141 highlights
Step 2: Enable IPP Printing at Client Stations NOTE Client stations must have Windows XP or 2000 to use IPP Encryption printing. Using the Web Browser • Requires Microsoft Internet Explorer Version 5.5 and higher or Netscape Navigator version 6.2 and higher. NOTE Other browsers which support SSL/TLS may work, but no guarantees are offered for them. 1. Open the web browser. 2. Type in the printer's IP Address (refer to the self-diagnostic printout- see page 12) and press the Enter key. 3. Click [Administrator Login], then enter - your [User name] (the default is root) - your [Password] (the default is the last six digits of the MAC [Ethernet] Address, minus any punctuation). 4. Click the [Network] tab. 5. On the left side, click [IPP], then [Settings]. 6. Select ENABLE for [IPP]. 7. Click [Submit] Using AdminManager 1. Launch the AdminManager utility: From the Drivers CD supplied with your printer OkiLAN 8200e Network User's Guide 141