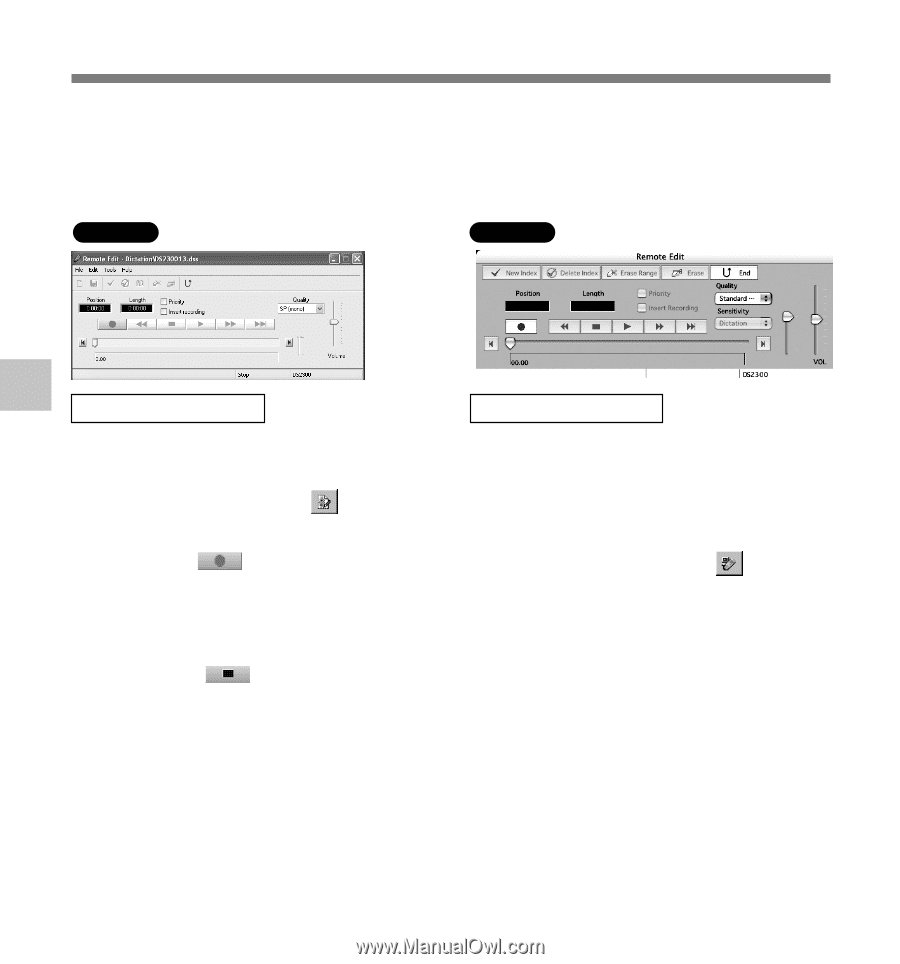Olympus DS 2300 DS-2300 Online Instructions (English) - Page 60
the Voice File List Box. - storage
 |
UPC - 050332153530
View all Olympus DS 2300 manuals
Add to My Manuals
Save this manual to your list of manuals |
Page 60 highlights
Direct Recording/Editing on PC You can easily record on the PC directly using the recorder and the DSS Player. While the recorder is connected to the PC with the USB cable, the Remote Dictation window in the DSS Player allows you to create a new recording or edit an existing recording. The recorder will act as a sophisticated microphone with the buttons controlling the recording or editing process. See the Online Help for details ( P.49.) Windows Macintosh Mac 5 Recording a new file Editing existing files Direct Recording/Editing on PC 1 From the DSS Player main window, click the [File] menu, then select [New File], or click the icon. Remote Dictation window appears. 2 Press the (record) button in the Remote Dictation window or press the REC button on the recorder to start recording. 3 Press the (stop) button or press the STOP button on the recorder to stop recording. 1 From the DSS Player main window, select the file you want to edit from the Voice File List Box. 2 Click the [File] menu, then select [Edit File], or click the icon. Remote Dictation window appears. 3 Edit the recording using the recorder buttons. You can use the mouse connected to your PC and the Record and Playback controls to edit recordings. ...Notes • If you open the Remote Dictation window while the recorder is connected, the function of the recorder is changed to Audio device from Storage device automatically. The recorder as AUDIO device is not displayed as a removable drive on your PC. Closing the Remote Dictation window and returning to the main screen will switch the recorder back to storage class device displayed as a removable drive. • You cannot edit WAV files. • The maximum recording time per file is 99 hours. 60