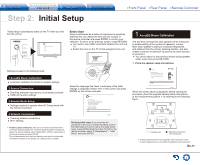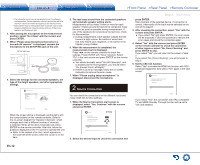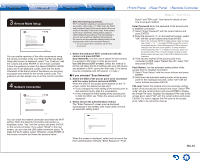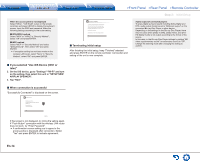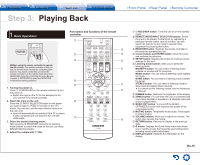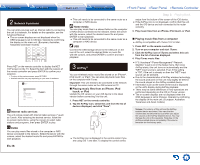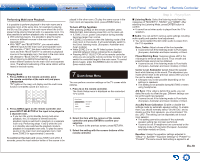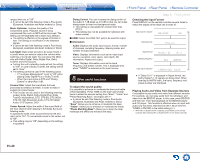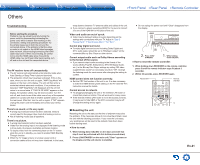Onkyo TX-NR646 User Manual - Page 16
Network Functions, 3 AirPlay - remote
 |
View all Onkyo TX-NR646 manuals
Add to My Manuals
Save this manual to your list of manuals |
Page 16 highlights
2 Network Functions You can enjoy sources such as Internet radio by connecting the unit to a network. For details on the operation, see the Advanced Manual. ●● The on-screen displays are not displayed when the OSD language is set to Chinese. Operate by confirming the display on the main unit. (European, Australian, Taiwanese and Asian models) ●● This unit needs to be connected to the same router as a computer or NAS device. Home media You can play music files in a shared folder on the computer or NAS device connected to the network. Select the server with the cursors, select the desired music file and press ENTER to start playback. ●● This unit needs to be connected to the same router as a computer or NAS device. USB Connect the USB storage device to the USB port on the rear of the unit, select the desired folder or music file with the cursors, and press ENTER to confirm and start playback. Press NET on the remote controller to display the NET TOP screen on the TV. Select the item with the cursors of the remote controller and press ENTER to confirm your selection. ¼¼To return to the previous screen, press RETURN. ¼¼Available services may vary depending on your area of residence. Network TuneIn Pandora Spotify SiriusXM Internet Radio Slacker Personal Radio Deezer AUPEO! PERSONAL RADIO AirPlay Internet radio services The unit comes preset with Internet radio services (*) such as TuneIn. After selecting the desired service, follow the on-screen instructions, using the cursors to select radio stations and programs, then press ENTER to play. DLNA You can play music files stored in the computer or NAS device connected to the network. Select the server with the cursors, select the desired music file and press ENTER to start playback. En-16 3 AirPlay® You can wirelessly enjoy music files stored on an iPhone®, iPod touch®, or iPad®. You can also play back music files on the computer with iTunes. Important: This unit needs to be connected to the network through the same router as the iOS terminal or PC. Playing music files from an iPhone, iPod touch, or iPad Update the OS version on your iOS device to the latest version before connecting it to this unit. 1. Press NET on the remote controller. 2. Tap the AirPlay icon, select this unit from the list of devices displayed, and click "Done". ●● The AirPlay icon is displayed in the control center if you are using iOS 7 and later. To display the control center, Step 3: Playing Back swipe from the bottom of the screen of the iOS device. ●● If the AirPlay icon is not displayed, confirm that this unit and the iOS device are both connected to the router correctly. 3. Play music files from an iPhone, iPod touch, or iPad. Playing music files from a computer ●● AirPlay is compatible with iTunes 10.2 or later. 1. Press NET on the remote controller. 2. Turn on your computer and start iTunes. 3. Click the AirPlay icon of iTunes and select this unit from the list of devices displayed. 4. Play iTunes music files. ●● If "6. Hardware"-"Power Management"-"Network Standby" is set to on in the Setup menu, then once AirPlay starts, this unit turns on automatically and the "NET" input source is selected. Even if this setting is "Off", if the unit is already on then the "NET" input source can be selected. ●● Due to the characteristics of AirPlay wireless technology, the sound produced on this unit may slightly be behind the sound played on the AirPlay-enabled device. ●● Information such as the name of the track is displayed on the unit's display during AirPlay playback. ●● There may be some differences in how operations are performed depending on the iOS or iTunes version. ●● The on-screen displays are not displayed when the OSD language is set to Chinese. Operate by confirming the display on the main unit. (European, Australian, Taiwanese and Asian models) Volume: The volume of this unit and the AirPlayenabled device are linked. Take care that the volume does not become too loud when you adjust the volume on the AirPlay-enabled device. You may damage the unit or the speakers. Stop play on the AirPlay-enabled device immediately if the volume becomes too loud at any point.