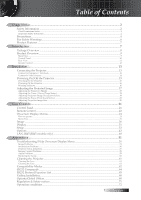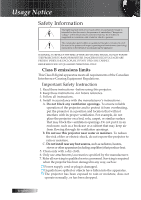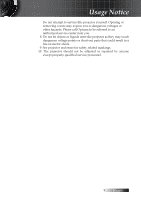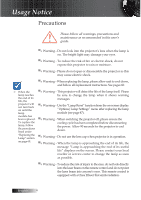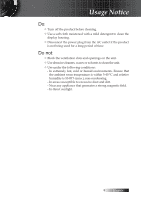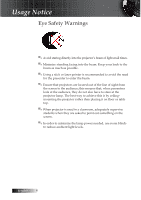Optoma ES522 User's Manual
Optoma ES522 Manual
 |
UPC - 796435411879
View all Optoma ES522 manuals
Add to My Manuals
Save this manual to your list of manuals |
Optoma ES522 manual content summary:
- Optoma ES522 | User's Manual - Page 1
...43 LAN_RJ45 (RJ45 models only 48 Appendices...51 Troubleshooting/Help On-screen Display Menu 51 Image Problems...51 Intermission Problems...56 Projector Status Indication...57 Remote Control Problems...58 Audio Problems...59 Replacing the Lamp...60 Cleaning the Projector...61 Cleaning the Lens - Optoma ES522 | User's Manual - Page 2
is intended to alert the user to the presence of import operating and maintenance (servicing) instructions in the literature accompanying the appliance. WARNING: TO REDUCE THE RISK OF FIRE OR ELECTRIC SHOCK, DO NOT EXPOSE THE PROJECTOR TO RAIN OR MOISTURE. DANGEROUS HIGH VOLTAGES ARE PRESENT INSIDE - Optoma ES522 | User's Manual - Page 3
may expose you to dangerous voltages or other hazards. Please call Optoma to be referred to an authorized service center near you. 8. Do not let objects or liquids enter the projector as they may touch dangerous voltage points or short-out parts that could result in a fire or electric shock. 9. See - Optoma ES522 | User's Manual - Page 4
replacement instructions. See pages 60. v When the lamp reaches the end of its life, the projector will not turn back on until the lamp module has been replaced. To replace the lamp, follow the procedures listed under "Replacing the Lamp" section on page 60. ▀■ Warning - This projector will detect - Optoma ES522 | User's Manual - Page 5
Usage Notice Do: v Turn off the product before cleaning. v Use a soft cloth moistened with a mild detergent to clean the display housing. v Disconnect the power plug from the AC outlet if the product is not being used for a long period of time. Do not: v Block the ventilation slots and openings on - Optoma ES522 | User's Manual - Page 6
presenters look at the audience, they do not also have to stare at the projector lamp. The best way to achieve this is by ceilingmounting the projector rather than placing it on floor or table top. ▀■ When projector is used in a classroom, adequately supervise students when they are asked to point - Optoma ES522 | User's Manual - Page 7
chip DLP® Technology u Computer Compatibility: Apple Macintosh, iMac, and VESA Standards: UXGA, SXGA+, SXGA, WXGA, WUXGA, XGA, SVGA, VGA u Video Compatibility: ■ NTSC, NTSC4.43 ■ PAL/PAL-M/PAL-N/SECAM ■ SDTV and EDTV compatible ■ HDTV compatible (720p, 1080i, 1080p) u Auto source detection with user - Optoma ES522 | User's Manual - Page 8
1.8m USB Cable (Mini type) 1.8m (optional) v Due to the difference in applications for each country, some regions may have different accessories. Carrying Case (optional) RGB to Component Adapter (optional) SCART to RGB & S-Video Adapter (optional) Documentation: þ User's Manual þ Warranty - Optoma ES522 | User's Manual - Page 9
Product Overview Main Unit Introduction 1 ZoFoocmus 2 3 4 5 8 76 v Due to the difference application for each model. Function is 9 dependent on the model 10 purchased. 11 13 12 1. Control Panel 2. Zoom (Zoom series only) 3. Focus 4. Lens 5. Lens CAP 6. Elevator foot 7. Elevator - Optoma ES522 | User's Manual - Page 10
345 . Source . Keystone + Enter/Help Re-Sync . . Keystone - Temp Lamp Power Menu AV-Mute Power 11 10 9 8 7 6 1. Keystone + / ▲ 2. Enter / Help (See page 51 Appendices for help function.) 3. Temp LED 8. Menu 4. Lamp LED 9. Re-Sync / ► 5. Power LED 10. Keystone - / ▼ 6. Power 11 - Optoma ES522 | User's Manual - Page 11
on model) 5. VGA 1/ SCART/ YPbPr Connector 6. VGA Out (dependent on model) 7. HDMI Connector (dependent on model) 8. Rear IR receiver 9. KensingtonTM Lock Port 10. Audio Out 3.5mm Jack 11. RS-232 Connector 12. Mini USB Connector (for remote mouse function) 13. Power Socket 14. S-Video Connector - Optoma ES522 | User's Manual - Page 12
different 8. Page Down 23 accessories. 9. Volume +/- 22 10. Menu 21 11. Zoom 20 12. AV mute 19 13. Video Source 18 14. VGA Source 17 15. Freeze 16 16. S-Video Source 17. Contrast 18. Brightness 19. Number Buttons (for password input) 20. Keystone +/- 21. Source 22. Enter/Help - Optoma ES522 | User's Manual - Page 13
Connecting the Projector Connect to Computer / Notebook 23 5 46 10 11 78 9 v Due to the difference in applications for each country, some regions may have different accessories. 1 1. Power Cord 2. Mini USB Cable (Optional) 3. S-Video Cable (Optional) 4. Composite Video Cable (Optional - Optoma ES522 | User's Manual - Page 14
v Due to the difference in applications for each country, some regions may have different accessories. 10 Video Output 9 AAuuddioioOInut L R Audio - Out 1. Power Cord 2. S-Video Cable (optional) 3. RCA Type audio cable (optional) 4. Component Cable (optional) 5. RGB to Component Adapter (optional - Optoma ES522 | User's Manual - Page 15
projector's startup logo screen displays and connected devices are detected. If the connected device is a PC, press the appropriate keys on the computer keyboard to switch the display output to the projector. (Check the user manual 23. (DVD and HDTV are supported through the VGA connector) 15 English - Optoma ES522 | User's Manual - Page 16
Under normal conditions, the projector can be switched on again after it has cooled down. If the problem persists, you should contact your local dealer or our service center. See pages 57-58. v When the POWER LED repeatedly blinks six (6) times in conjunction with the LAMP LED blinking a single time - Optoma ES522 | User's Manual - Page 17
Installation Adjusting the Projected Image Adjusting the Projector's Height The projector is equipped with elevator foot for adjusting the image height. To raise the image: 1. Press the elevator button u. 2. Raise the image to the desired height - Optoma ES522 | User's Manual - Page 18
To focus the image, rotate the focus ring until the image is clear. The projector will focus at distances from 3.28 to 38.7 feet (1 to 11.8 meters found on the remote control and on the projector's control panel. . Keystone + Temp Lamp Power . Source Enter/Help Re-Sync . Menu AV-Mute - Optoma ES522 | User's Manual - Page 19
Installation Adjusting Projection Image Size (Zoom Series) Diagonal Width 3.28' (1m) 11.2' (3.4m) 18' (5.5m) 25.3' (7.7m) 32.8' (10m) 38.7' (11.8m) Height 25.5" (64.8cm) 22.8" (57.9cm) 86.7" (220.2 cm) 77.5" (196.8 cm) 140.2" (356.2 cm) 125.3" (318.3 cm) 196.3" (498.7 cm) 175.4" (445.6 cm) - Optoma ES522 | User's Manual - Page 20
Series' lens is fixed and does not provide a zoom function. To focus the image, rotate the focus ring until the image is clear. The projector will focus at distances from 4.9 to 40 feet (1.5 to 12.2 meters). Adjusting Projection Image Size Diagonal Width Height 36.9" (93.8cm) 83.7" (212.5cm - Optoma ES522 | User's Manual - Page 21
Keystone + Enter/Help Re-Sync . . Keystone - User Controls Temp Lamp Power Menu AV-Mute Power Using the Control Panel ▲/ again. AV-Mute Momentarily turns off / on the audio and video. Power Refer to the "Power On/Off the Projector" section on page 15. Green Unit is powered on and - Optoma ES522 | User's Manual - Page 22
User Controls v Due to the difference in applications for each country, some regions may have different accessories. Remote Control Using the Remote Control Power Refer to the "Power On/Off the Projector is enabled using the USB cable to connect your computer and the projector. L Button Mouse - Optoma ES522 | User's Manual - Page 23
User Controls Using the Remote Control Brightness Adjust the brightness of the image. turns off/on the audio and video. S-Video Press S-Video to choose S-Video source. VGA Press VGA to choose source from VGA- IN connector. Video Press Video to choose Composite video source. v Due to the - Optoma ES522 | User's Manual - Page 24
User Controls On-screen Display Menus The Projector has multilingual On-screen Display menus that allow you to make image adjustments and change a variety of settings. The projector will automatically detect the source. How to operate 1. To open the OSD menu, press Menu on the Remote Control or - Optoma ES522 | User's Manual - Page 25
Menu Tree User Controls 25 English - Optoma ES522 | User's Manual - Page 26
color. 4 Blackboard: Tuned for blackboard usage. 4 Classroom: Recommended settings for classroom. 4 User1: User's own settings. 4 User2: User . Contrast The contrast controls the degree of difference between the lightest and darkest parts of the picture. 4 Press ◄ to decrease the contrast. 4 Press ► - Optoma ES522 | User's Manual - Page 27
Image User Controls Saturation Adjusts a video image from black and white to full color saturation. 4 Press ◄ to decrease the amount of saturation in the image. 4 Press ► to increase the amount of saturation in the image. Tint Adjusts the color balance of red and green. 4 Press ◄ to increase the - Optoma ES522 | User's Manual - Page 28
Set values to adjust the level of the following colors: 4 Yellow-increase or decrease the color value for yellow. 4 Cyan-increase or decrease the color value for cyan. 4 Magenta-increase or decrease the color value for magenta. Reset Reset all Color Setting values to the factory default. English 28 - Optoma ES522 | User's Manual - Page 29
to bring out the best image quality for the input. 4 Film-for home theater. 4 Video-for video or TV source. 4 Graphics-for image source. 4 PC-for PC or computer source. Color Temp Adjust the color temperature. Cold temperature, the screen looks colder; with Warm temperature, the screen looks warmer - Optoma ES522 | User's Manual - Page 30
User Controls Image | Advanced | Input Source Input Source v If all sources are deselected, the projector cannot display any images. Always leave at least / disable it. Press Enter to finalize the selection. The projector will not search inputs that are de-selected. v Function is dependent on the - Optoma ES522 | User's Manual - Page 31
Display User Controls Format Use this function to choose your desired aspect ratio. 4 standard wide-screen display format of the projector. Part of the original image will be cut if the image aspect ratio is less than 1.67:1. 4 Native: Depends on the resolution of the input source - No scaling - Optoma ES522 | User's Manual - Page 32
User Controls Display English Overscan Overscan function removes the noise in a video image. Overscan the image to remove video encoding noise on the edge of video down on the projected screen. Auto Keystone (dependant on model) Automatically adjusts the projected image to be a perfect rectangle - Optoma ES522 | User's Manual - Page 33
project from behind a translucent screen. 4 Front Ceiling When you select this function, the projector turns the image upside down for ceiling-mounted projection. 4 Rear Ceiling When you select this function, the projector reverses and turns the image upside down at same time. You can project from - Optoma ES522 | User's Manual - Page 34
audio level properties. See page 40 for more information. RS232 Allows RS232 control of an individual projector. Network (RJ45 model only) Allows LAN via web browser (Internet Explore) to control of projector. See pages 48-50 for more information. Advanced Enter the Advanced menu. Select the screen - Optoma ES522 | User's Manual - Page 35
User Controls Setup | Language Language Choose the multilingual OSD menu. Press ENTER ( ) into the sub menu and then use the Left (◄) or Right (►) key to select your preferred language. 35 English - Optoma ES522 | User's Manual - Page 36
User Controls Setup | Signal Frequency Change the display data frequency to match the frequency of your computer's graphics card. If you experience a vertical flickering bar, use - Optoma ES522 | User's Manual - Page 37
User Controls Setup | Security Security Timer Enter the Security Timer sub menu. v No password is required to access Setup | Security unless the Security Timer or Security Setting are enabled. Enter the Months, Days, and hours that the projector can be used without entering the password. Exiting - Optoma ES522 | User's Manual - Page 38
User Controls Setup | Security Change Password v If the incorrect password is entered three times, the device auto shutdowns after 10 seconds. Use this submenu to change the security password for the projector. 1. Select Change Password from the Security submenu. The Confirm Change Password - Optoma ES522 | User's Manual - Page 39
User Controls Setup | Security Security Setting Enable or disable the security password. 4 Enabled-the current password is required to power on the projector and access the Security menu. 4 Disabled-no password is required for any function. When security is enabled, the following screen displays at - Optoma ES522 | User's Manual - Page 40
User Controls Setup | Audio Volume Press ◄ to decrease the volume of voice. Press ► to increase the volume of voice. Mute Toggle the audio on or off. 4 Off-the speaker volume is turned on. 4 On-the speaker volume is turned off. English 40 - Optoma ES522 | User's Manual - Page 41
User Controls Setup | Network Network (RJ45 Models Only) Press Enter to apply Network settings. If the connection is successful, the OSD display will show the following dialogue box. 4 Network State-to display network information. 4DHCP: On: Assign an IP address to the projector from the DHCP server - Optoma ES522 | User's Manual - Page 42
the screen to display during startup. 4 Optoma-the supplied default startup screen. 4 User-customized screen capture using the Logo Capture function. Logo Capture Capture a displayed screen to use as the startup screen. 1. Display the desired screen on the projector. 2. Select Logo Capture from the - Optoma ES522 | User's Manual - Page 43
Options User Controls Source Lock Lock the current source as the only available source, even if the cable is unplugged. 4 On-only the current source is recognized as an input source. 4 Off-all sources selected in Image | Advanced | Input Source are recognized as an input source. High Altitude - Optoma ES522 | User's Manual - Page 44
-projector keypad functions as normal. Background Color Select the desired background color for the projected image when no source is detected. Advanced Enter the Advanced menu. See page 45 for more details. Lamp Setting Enter the Lamp Setting menu. See pages 46-47 for more details. Reset Reset all - Optoma ES522 | User's Manual - Page 45
User Controls Options | Advanced Direct Power On Enable or disable Direct Power On. 4 On-the projector powers on automatically when AC power is supplied. 4 Off- the projector must be powered on as normal. Auto Power Off Set the Auto Power Off interval. The projector powers off the lamp after 30 - Optoma ES522 | User's Manual - Page 46
User Controls Options | Lamp Setting Lamp Hour Displays the number of hours the lamp has been active. This item is for display only. Lamp Reminder Enable or disable the lamp life span reminder. 4 On-a warning message displays when remaining lamp life is less than 30 hours. 4 Off-no warning message - Optoma ES522 | User's Manual - Page 47
User Controls Options | Lamp Setting Lamp Reset After replacing the lamp, reset the lamp counter to accurately reflect the new lamp's life span. 1. Select Lamp Reset. A confirmation screen displays. 2. Select Yes to reset the lamp counter to zero. 47 English - Optoma ES522 | User's Manual - Page 48
User Controls v Projector connects to LAN, please use Ethernet Normal Cable. LAN_RJ45 (RJ45 models only) For simplicity and ease of operation, the Optoma projector provides diverse networking and remote management features. The LAN/RJ45 function of the projector through a network, such as remotely - Optoma ES522 | User's Manual - Page 49
User Controls 3. Right Click on your Local Area Connection, and select Property. 4. In the Properties window, select the General tab, and select Internet Protocol (TCP/IP). 5. Click Properties. 6. Fill in the IP address and Subnet mask, then press OK. 49 English - Optoma ES522 | User's Manual - Page 50
User Controls 7. Press the Menu button on the projector. 8. Select OSD-> SETUP-> Network-> Enabled. 9. Input the following: 4 IP Address: 192.168.1.2 4 Subnet Mask: 255.255.255.0 4 Gateway: 0.0.0.0 4 DNS Server: 0.0.0.0 10. Press Apply (Enter) to - Optoma ES522 | User's Manual - Page 51
Appendices Troubleshooting/ Help On-screen Display Menu If you experience a problem with your projector, please refer to the following information. If a problem persists, please contact your local reseller or service center. Image Problems No image appears on-screen 4 Ensure all the cables and power - Optoma ES522 | User's Manual - Page 52
installed. Please refer to the Replacing the lamp section. 4 Make sure you have removed the lens cap and the projector is switched on. Partial, scrolling under the SP box; choose the resolution mode you need under the "Models" box. 8. Verify that the resolution setting of the monitor display is - Optoma ES522 | User's Manual - Page 53
using a Notebook: Appendices 1. First, follow the steps above to adjust resolution of the computer. 2. Press the toggle output settings. Example: [ Mirror display If you experience difficulty changing resolutions or your monitor freezes, restart all equipment including the projector. 53 English - Optoma ES522 | User's Manual - Page 54
may deactivate their own screens when a second display device is in use. Each has a different way to be reactivated. Refer to your computer's manual for detailed information. Image is unstable or flickering English 4 Use Phase to correct it. See page 36 for more information. 4 Change the monitor - Optoma ES522 | User's Manual - Page 55
show the best image in 16:9 format in OSD. If you play 4:3 format DVD title, please change the format as 4:3 in projector OSD. If the image is still stretched, you will also need to adjust the aspect ratio by referring to the following: 4 Please setup the display - Optoma ES522 | User's Manual - Page 56
out or makes a popping sound 4 When the lamp reaches its end of life, it will burn out and may make a loud popping sound. If this happens, the projector will not turn on until the lamp module has been replaced. To replace the lamp, follow the procedures in Replacing the Lamp on page 60. English 56 - Optoma ES522 | User's Manual - Page 57
Appendices Projector Status Indication Message Over Temp Lamp Fail Thermal Break Status Error Lamp Door Sensor Detect High DMD Error Color Wheel Error Fan 1 error (Lamp Fan) Fan 2 error (Power Fan) Fan 3 error (Blower Fan) Fan 4 error (DMD Fan) Power LED (Green) O O 4 7 8 9 6 6 6 6 Lamp LED (Red - Optoma ES522 | User's Manual - Page 58
4 Replacing the lamp: 4 Out of range: (see the following for more information) Remote Control Problems If the remote control does not work 4 Check the operating angle for the remote control is approximately ±15°. 4 Make sure there are no obstructions between the remote control and the projector - Optoma ES522 | User's Manual - Page 59
Audio Problems There is no sound Appendices 4 Adjust the volume on the remote control. 4 Adjust the volume of the audio source. 4 Check the audio cable connection. 4 Test the source audio output with other speakers. 4 Have the projector serviced. The sound is distorted 4 Check the audio cable - Optoma ES522 | User's Manual - Page 60
module handle to remove the lamp module. 5. Insert the replacement lamp and push down firmly. Tighten the captive screws to hold the lamp in place. 6. Replace the lamp compartment lid and tighten the captive screws. After replacing the lamp, the lamp hours counter must be reset. See page 47 for more - Optoma ES522 | User's Manual - Page 61
dust and grime will help ensure trouble-free operation. Warning: 4 Be sure to turn off and unplug the projector at least an hour before cleaning. . 4 If a lot of water gets into the projector interior when cleaning, have the projector serviced. Cleaning the Lens You can purchase optic lens cleaner - Optoma ES522 | User's Manual - Page 62
Compatibility Modes Computer Compatibility v For wide screen resolution (WXGA), the compatibility support is dependent on Notebook/PC models. Signal NTSC PAL/SECAM VESA VGA SVGA XGA HD720 WXGA WXGA-800 SXGA SXGA+ UXGA WUXGA HDTV SDTV Resolution Refresh Rate (Hz) - 60 - 50 640 x 350 - Optoma ES522 | User's Manual - Page 63
720 x 480 720 x 480i 720 x 480p Apple Mac Compatibility Refresh Rate (Hz) 60 60 60 Resolution Macbook Hz- Analog 800x600 60 o 800x600 72 o 800x600 75 o 800x600 85 o 1024x768 60 o 1024x768 70 o 1024x768 75 o 1024x768 85 o 1280x720 60 o 1280x720 75 o 1280x720 85 o - Optoma ES522 | User's Manual - Page 64
Appendices RS232 Commands RS232 Connector 9 8 7 6 5 4 3 2 1 Pin No 1 2 3 4 5 6 7 8 9 Specification N/A RXD TXD DTR GND DSR RTS CTS N/A English 64 - Optoma ES522 | User's Manual - Page 65
Projector Return (Pass): P Projector Return (Fail): F XX=01-99, projector's ID, XX=00 is for all projectors Cable type used: Cross over SEND to projector model. Function is ~XX20 5 7E 30 30 32 30 20 35 0D User 1 ~XX20 6 7E 30 30 32 30 20 36 0D User a 0D Color Red Gain Reset Video - Optoma ES522 | User's Manual - Page 66
39 20 a 0D Projector ID n=0 (a=30 Optoma ~XX82 2 7E 30 30 38 32 20 32 0D User ~XX83 1 7E 30 30 38 33 20 31 0D Logo capture ~XX100 1 7E 30 30 31 30 30 20 31 0D Source Lock On ~XX100 0/ 2 7E 30 30 31 30 30 20 30/32 0D Off ~XX101 1 7E 30 30 31 30 31 20 31 0D High Lamp Reset Yes ~ - Optoma ES522 | User's Manual - Page 67
Video SEND from projector automatically 232 ASCII Code HEX Code Function Projector Color Lamp Hour c: source 0/2/4/5= None/VGA/S-Video/Video dddd: FW version e : Display mode 0/1/2/3/4/5=Presentation/Bright/Movie/sRGB/user1/user2 ~XX151 1 7E 30 30 31 35 31 20 31 0D Model - Optoma ES522 | User's Manual - Page 68
the warranty. Ceiling Installation To prevent damage to your projector please use the recommended mounting package for installation. To ensure compliance, only use a UL Listed ceiling mount and screws that meet the following specifications: 4 Screw Type: M4 4 Maximum screw length: 10 mm 4 Minimum - Optoma ES522 | User's Manual - Page 69
For service or support please contact your local office. USA 715 Sycamore Drive Milpitas, CA 95035, USA Tel : 408-383-3700 www.optomausa.com Fax : 408-383-3702 Service : [email protected] Canada 5630 Kennedy Road, Mississauga, ON, L4Z 2A9, Canada Tel : 905-361-2582 www.optoma.ca - Optoma ES522 | User's Manual - Page 70
5F., No. 108, Minchiuan Rd., Shindian City, Taipei Taiwan 231, R.O.C. Tel : +886-2-2218-2360 Fax : +886-2-2218-2313 www.optoma.com.tw asia.optoma.com Service : [email protected] Hong Kong Unit A, 27/F Dragon Centre, 79 Wing Hong Street, Cheung Sha Wan, Kowloon, Hong Kong Tel - Optoma ES522 | User's Manual - Page 71
of your projector. FCC notice This device has been tested and found to comply with the limits for a Class B digital device pursuant to Part 15 of reception, which can be determined by turning the device off and on, the user is encouraged to try to correct the interference by one or more of the - Optoma ES522 | User's Manual - Page 72
Part 15 of the FCC Rules. Operation is subject to the following two conditions: 1. This device may not cause harmful interference, and 2. This device must accept any interference received, including interference that may cause undesired operation. Notice: Canadian users ) Disposal instructions Do not
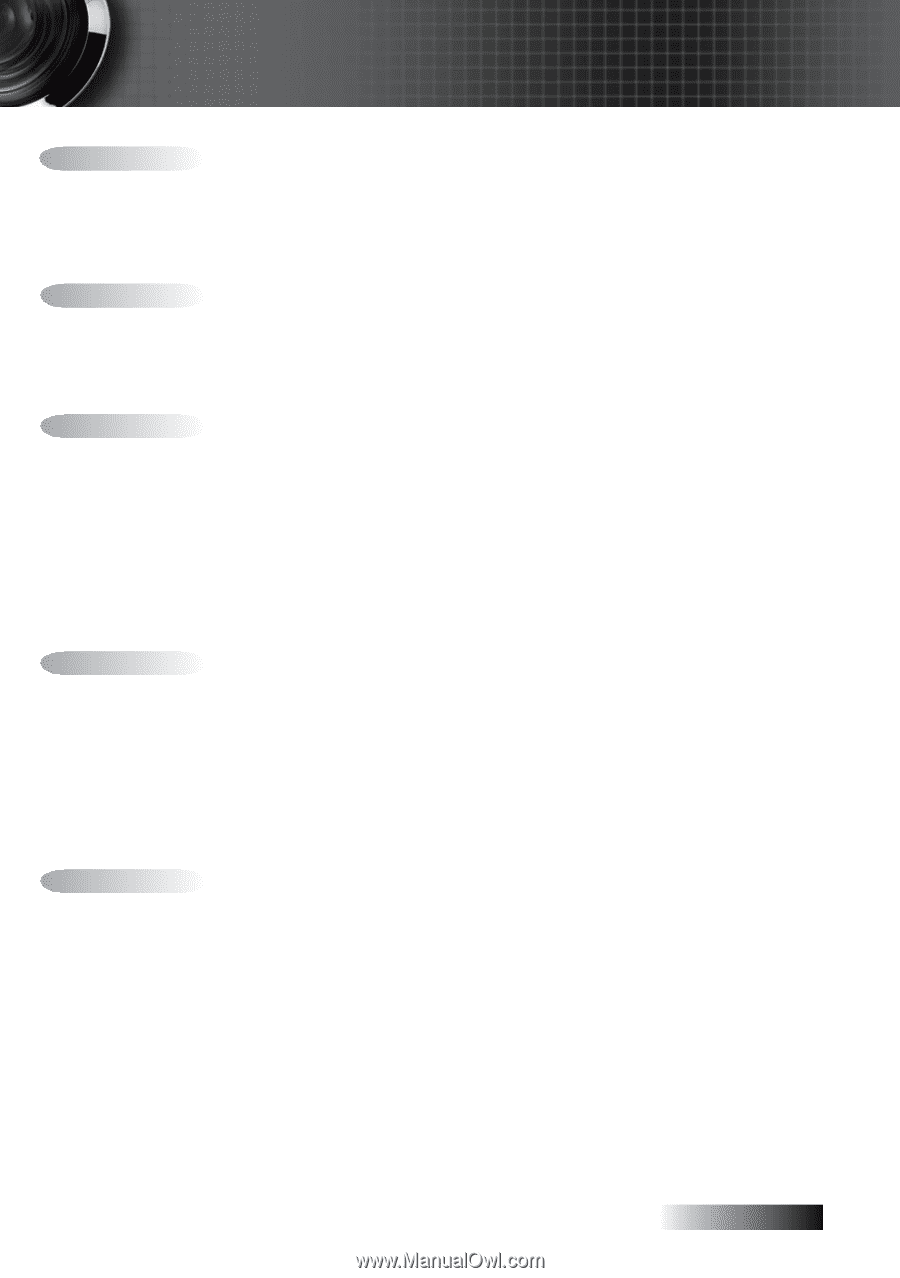
English
±
Usage Notice
......................................................................................................................
2
Safety Information
........................................................................................................................
2
Class B emissions limits
................................................................................................................................................................
2
Important Safety Instruction
........................................................................................................................................................
2
Precautions
.....................................................................................................................................
4
Eye Safety Warnings
.....................................................................................................................
6
Product Features
...........................................................................................................................
7
Introduction
.......................................................................................................................
7
Package Overview
........................................................................................................................
8
Product Overview
.........................................................................................................................
9
Main Unit
........................................................................................................................................................................................
9
Control Panel
................................................................................................................................................................................
10
Rear View
......................................................................................................................................................................................
11
Remote Control
............................................................................................................................................................................
12
Installation
........................................................................................................................
13
Connecting the Projector
............................................................................................................
13
Connect to Computer / Notebook
............................................................................................................................................
13
Connect to Video Sources
...........................................................................................................................................................
14
Powering On/Off the Projector
................................................................................................
15
Powering On the Projector
.........................................................................................................................................................
15
Powering Off the Projector
.........................................................................................................................................................
16
Warning Indicator
........................................................................................................................................................................
16
Adjusting the Projected Image
..................................................................................................
17
Adjusting the Projector’s Height
...............................................................................................................................................
17
Adjusting the Zoom / Focus (Zoom Series)
............................................................................................................................
18
Adjusting Projection Image Size (Zoom Series)
......................................................................................................................
19
Adjusting the Focus (Fixed Zoom Series)
...............................................................................................................................
20
Adjusting Projection Image Size
................................................................................................................................................
20
User Controls
...................................................................................................................
21
Control Panel
...............................................................................................................................
21
Remote Control
...........................................................................................................................
22
On-screen Display Menus
..........................................................................................................
24
How to operate
.............................................................................................................................................................................
24
Menu Tree
.....................................................................................................................................................................................
25
Image
............................................................................................................................................
26
Display
..........................................................................................................................................
31
Setup
.............................................................................................................................................
33
Options
.........................................................................................................................................
43
LAN_RJ45 (RJ45 models only)
..................................................................................................
48
Appendices
......................................................................................................................
51
Troubleshooting/Help On-screen Display Menu
..................................................................
51
Image Problems
............................................................................................................................................................................
51
Intermission Problems
................................................................................................................................................................
56
Projector Status Indication
..........................................................................................................................................................
57
Remote Control Problems
..........................................................................................................................................................
58
Audio Problems
...........................................................................................................................................................................
59
Replacing the Lamp
.....................................................................................................................................................................
60
Cleaning the Projector
................................................................................................................
61
Cleaning the Lens
........................................................................................................................................................................
61
Cleaning the Case
........................................................................................................................................................................
61
Compatibility Modes
..................................................................................................................
62
RS232 Commands
.......................................................................................................................
64
RS232 Protocol Function List
.....................................................................................................
65
Ceiling Installation
......................................................................................................................
68
Optoma Global Offices
...............................................................................................................
69
Regulation & Safety notices
.......................................................................................................
71
Operation conditions
..................................................................................................................
72
Table of Contents