| Section |
Page |
| Handbook for Palm™ m500 Series Handhelds |
1 |
| Contents |
5 |
| About This Book |
11 |
| Chapter 1 |
13 |
| Introduction to Your Handheld |
13 |
| Getting to know your Palm m500 series handheld |
13 |
| What is a Palm m500 series handheld? |
13 |
| System requirements |
14 |
| Minimum requirements: Windows |
14 |
| Minimum requirements: Macintosh |
14 |
| Optional equipment |
14 |
| Palm m500 series components |
15 |
| Locating front panel controls |
15 |
| Using the backlight |
16 |
| To activate the backlight: |
16 |
| To turn off the backlight: |
16 |
| Using the onscreen contrast control |
17 |
| To adjust the contrast: |
17 |
| Locating back panel components |
18 |
| Upgrading from another Palm OS handheld |
19 |
| Preparing to use your handheld |
19 |
| To use your handheld and Palm Desktop software, complete the following: |
19 |
| Connecting the HotSync cradle |
20 |
| Charging your handheld |
21 |
| Palm™ Desktop software |
22 |
| With Palm Desktop software, you can do the following: |
22 |
| Installing Palm Desktop software |
23 |
| To install Palm Desktop software on a Windows computer: |
23 |
| To install Palm Desktop software on a Macintosh computer: |
24 |
| Using your handheld with another PIM |
24 |
| Tapping and typing |
25 |
| Tap with the stylus to get things done |
25 |
| Elements of the handheld interface |
26 |
| Opening applications |
27 |
| To open an application on your handheld: |
28 |
| Using menus |
29 |
| To open the menu bar: |
29 |
| Choosing a menu |
29 |
| Graffiti menu commands |
30 |
| Displaying online tips |
31 |
| To display an online tip: |
31 |
| Entering data |
31 |
| Onscreen keyboard |
32 |
| Graffiti writing |
33 |
| To open Memo Pad: |
33 |
| Note Pad |
34 |
| Using Palm Desktop software |
34 |
| Importing data |
34 |
| Using an external keyboard |
35 |
| Customizing your handheld |
35 |
| To open the Preferences screens: |
35 |
| To set the date: |
35 |
| To set the time: |
36 |
| To set the time zone: |
36 |
| To set the daylight saving switch: |
37 |
| Chapter 2 |
39 |
| Entering Data in Your Handheld |
39 |
| Using Graffiti writing to enter data |
39 |
| Writing Graffiti characters |
39 |
| There are four basic concepts for success with Graffiti writing: |
39 |
| To write Graffiti letters: |
40 |
| Graffiti tips |
41 |
| The Graffiti® alphabet |
41 |
| Writing capital letters |
42 |
| To draw the first letter of a word as a capital letter: |
42 |
| To enter only capital letters (Caps Lock): |
43 |
| Writing numbers |
43 |
| Graffiti numbers |
43 |
| Writing punctuation marks |
44 |
| Additional Graffiti punctuation |
44 |
| Writing symbols and extended characters |
45 |
| Writing accented characters |
45 |
| Accent strokes |
46 |
| Additional non-English characters |
46 |
| Navigation strokes |
46 |
| Graffiti ShortCuts |
47 |
| Using the onscreen keyboard |
47 |
| To use the onscreen keyboard: |
47 |
| Using Note Pad |
48 |
| To use Note Pad: |
48 |
| Using your computer keyboard |
48 |
| Importing data |
49 |
| Importing data from a Windows computer |
49 |
| To import data from a Windows computer: |
49 |
| Importing data from a Macintosh |
50 |
| To import data from a Macintosh: |
51 |
| Chapter 3 |
53 |
| Managing Your Applications |
53 |
| Using the Applications Launcher |
53 |
| Selecting applications |
53 |
| Switching between applications |
53 |
| Categorizing applications |
53 |
| To categorize an application: |
54 |
| To display applications by category: |
54 |
| Changing the Applications Launcher display |
54 |
| To change the Applications Launcher display: |
54 |
| To open the Applications Launcher to the last opened category: |
55 |
| Choosing preferences |
55 |
| To change preferences for an application: |
55 |
| Installing and removing applications |
56 |
| Installing add-on applications |
56 |
| To install add-on software on your handheld using a Windows computer: |
56 |
| To install add-on software on your handheld using a Macintosh: |
58 |
| Removing applications |
60 |
| To remove an add-on application: |
60 |
| Removing Palm Desktop software |
61 |
| To remove Palm Desktop software from a Windows computer: |
61 |
| To remove Palm Desktop software from a Macintosh: |
61 |
| Security |
62 |
| In Security, you can do the following: |
62 |
| Assigning a password |
62 |
| To assign a password: |
62 |
| Changing or deleting a password |
63 |
| To change or delete your password: |
63 |
| Locking your handheld |
64 |
| Locking your handheld automatically |
64 |
| To set your handheld to lock when you turn it off: |
64 |
| To set your handheld to lock at a preset time: |
65 |
| To set your handheld to lock after a period of inactivity: |
65 |
| Locking your handheld manually |
66 |
| To lock and turn off your handheld: |
66 |
| Recovering from a forgotten password |
66 |
| To delete a forgotten password: |
67 |
| Chapter 4 |
69 |
| Using Expansion Features |
69 |
| Inserting an expansion card |
69 |
| Removing an expansion card |
70 |
| Opening expansion card applications |
70 |
| To open an application on an expansion card: |
70 |
| Switching between your handheld and an expansion card |
71 |
| To switch to an expansion card: |
71 |
| Copying applications to an expansion card |
71 |
| To copy an application to an expansion card: |
71 |
| Deleting applications from an expansion card |
72 |
| To delete applications from an expansion card: |
72 |
| Card Info |
73 |
| Reviewing card information |
73 |
| Renaming a card |
74 |
| Formatting a card |
74 |
| Card Info menus |
74 |
| Card menus |
74 |
| Chapter 5 |
77 |
| Using Your Basic Applications |
77 |
| Overview of basic applications |
77 |
| Date Book |
77 |
| In Date Book, you can do the following: |
77 |
| To open Date Book: |
78 |
| Address Book |
78 |
| In Address Book, you can do the following: |
78 |
| To open Address Book: |
79 |
| To Do List |
79 |
| In To Do List, you can do the following: |
79 |
| To open To Do List: |
80 |
| Note Pad |
80 |
| In Note Pad, you can do the following: |
80 |
| To open Note Pad: |
80 |
| Memo Pad |
81 |
| In Memo Pad, you can do the following: |
81 |
| To open Memo Pad: |
81 |
| Calculator |
81 |
| In Calculator, you can do the following: |
81 |
| To open Calculator: |
82 |
| Expense |
82 |
| In Expense, you can do the following: |
82 |
| To open Expense: |
82 |
| Clock |
82 |
| In Clock, you can do the following: |
82 |
| To open Clock: |
83 |
| Common tasks |
83 |
| Creating records |
83 |
| To create a record: |
83 |
| Editing records |
83 |
| Entering text |
84 |
| Edit menu |
84 |
| To select text in an application: |
84 |
| Deleting records |
85 |
| To delete a record: |
85 |
| Other ways to delete records |
86 |
| Purging records |
86 |
| To purge records: |
87 |
| Exchanging and updating data: HotSync operations |
87 |
| Performing a HotSync operation for the first time: Windows |
88 |
| To perform a local HotSync operation on a Windows computer: |
88 |
| Performing a HotSync operation for the first time: Macintosh |
90 |
| To perform a local HotSync operation on a Macintosh: |
91 |
| Categorizing records |
92 |
| System-defined and user-defined categories |
92 |
| To move a record into a category: |
93 |
| To display a category of records: |
94 |
| To define a new category: |
94 |
| To rename a category: |
95 |
| Finding information |
96 |
| Looking up Address Book records |
96 |
| To look up an Address Book record: |
97 |
| Using Find |
97 |
| To use Find: |
97 |
| Using Phone Lookup |
98 |
| To use Phone Lookup: |
98 |
| Phone Lookup tips |
99 |
| Looking up names to add to expense records |
99 |
| To add names to an Expense record: |
99 |
| Sorting lists of records |
100 |
| To sort records in To Do List and Expense: |
100 |
| To sort records in Address Book, Note Pad, and Memo Pad: |
101 |
| Making records private |
102 |
| Hiding or masking private records |
102 |
| To hide all private records: |
102 |
| To mask all private records: |
103 |
| To display all private records: |
103 |
| To unmask individual records: |
104 |
| To make a record private: |
104 |
| Attaching notes |
104 |
| To attach a note to a record: |
104 |
| To review or edit a note: |
105 |
| To delete a note: |
105 |
| Choosing fonts |
105 |
| To change the font style: |
106 |
| Reviewing Reminders |
106 |
| To respond to reminders, do one of the following: |
106 |
| Application-specific tasks |
107 |
| Date Book |
107 |
| Scheduling an event |
107 |
| To schedule an event for the current day: |
107 |
| To schedule an event for another day: |
109 |
| To schedule an untimed event: |
110 |
| Rescheduling an event |
111 |
| To reschedule an event: |
111 |
| Setting an alarm for an event |
111 |
| To set an alarm for an event: |
111 |
| Scheduling repeating or continuous events |
113 |
| To schedule a repeating or continuous event: |
113 |
| Changing repeating or continuous events |
114 |
| To delete repeating events: |
114 |
| Changing the Date Book view |
115 |
| To cycle through Day, Week, Month, and Agenda views: |
115 |
| To display the current time: |
115 |
| Working in Week View |
115 |
| To display the Week View: |
116 |
| Spotting event conflicts |
117 |
| Working in Month View |
117 |
| Working in Agenda View |
118 |
| To display the Agenda View: |
118 |
| Date Book menus, preferences, and display options |
119 |
| Record menu |
119 |
| Options menu |
119 |
| Address Book |
121 |
| Creating an Address Book entry |
121 |
| To create a new Address Book entry: |
122 |
| Selecting types of phone numbers |
123 |
| To select other types of phone numbers in an entry: |
123 |
| Changing Address Entry details |
124 |
| To open the Address Entry Details dialog box: |
124 |
| Address Book menus |
125 |
| Record menus |
125 |
| Options menus |
125 |
| To Do List |
127 |
| To create a To Do List item: |
127 |
| Setting priority |
127 |
| To set the priority of a To Do List item: |
128 |
| Checking off a To Do List item |
128 |
| To check off a To Do List item: |
128 |
| Changing To Do List item details |
128 |
| To display the To Do Item Details dialog box: |
128 |
| Setting a due date |
129 |
| To set a due date for a To Do List item: |
129 |
| To Do Show Options |
130 |
| To change the Show Options settings: |
130 |
| To Do List menus |
131 |
| Record menu |
131 |
| Options menu |
131 |
| Note Pad |
132 |
| To create a new note: |
132 |
| Reviewing notes |
132 |
| To review a note: |
132 |
| Setting an alarm for a note |
133 |
| To set an alarm for a note: |
133 |
| Note Pad menus |
135 |
| Record menus |
135 |
| Options menus |
135 |
| Memo Pad |
135 |
| To create a new memo: |
135 |
| Reviewing memos |
136 |
| To review a memo: |
136 |
| Memo Pad menus |
137 |
| Record menus |
137 |
| Options menus |
137 |
| Calculator |
138 |
| Recent Calculations |
139 |
| To display recent calculations: |
139 |
| Calculator menus |
139 |
| Options menus |
140 |
| Clock |
140 |
| To view the time: |
140 |
| To set an alarm: |
140 |
| Clock menus |
141 |
| Options menu |
141 |
| Expense |
142 |
| To create an Expense item: |
142 |
| Changing the date of an Expense item |
143 |
| To change the date of an Expense item: |
143 |
| Entering receipt details |
144 |
| To open the Receipt Details dialog box: |
144 |
| Customizing the Currency pick list |
145 |
| To customize the Currency pick list: |
145 |
| To change your default currency: |
145 |
| Defining a custom currency symbol |
146 |
| To define a custom currency symbol: |
146 |
| Show Options |
147 |
| To open the Show Options dialog box: |
147 |
| Transferring your data to Microsoft Excel |
147 |
| Displaying the euro on your desktop computer |
148 |
| Printing the euro |
148 |
| Creating or printing an expense report |
148 |
| To create or print an expense report: |
148 |
| Using expense report templates |
149 |
| To view your expense data using a Microsoft Excel template: |
150 |
| Expense menus |
151 |
| Record menu |
151 |
| Options menu |
151 |
| Chapter 6 |
153 |
| Communicating Using Your Handheld |
153 |
| Managing desktop E-Mail away from your desk |
153 |
| In Mail, you can do the following: |
154 |
| Setting up Mail on the desktop |
154 |
| To set up Mail on a Windows computer: |
155 |
| To select HotSync options: |
155 |
| To change your Mail setup options: |
156 |
| Synchronizing Mail with your E-Mail application |
156 |
| Opening the Mail application on your handheld |
156 |
| To open Mail: |
156 |
| Viewing e-mail items |
156 |
| To open an e-mail item: |
157 |
| To close an e-mail item: |
157 |
| Displaying full header information |
157 |
| To display full header information: |
157 |
| Creating e-mail items |
157 |
| To create an e-mail item: |
158 |
| To reply to an e-mail item: |
159 |
| Looking up an address |
160 |
| To look up an e-mail address: |
160 |
| Adding details to e-mail items |
161 |
| Setting a priority |
162 |
| To set a priority for your e-mail item: |
162 |
| Sending a blind carbon copy |
162 |
| To add a BCC field to your e-mail item: |
162 |
| Adding a signature to your e-mail item |
163 |
| To create a signature: |
163 |
| To add a signature to your e-mail item: |
163 |
| Requesting confirmations |
164 |
| To receive a confirmation when your e-mail item is read: |
164 |
| To receive a confirmation when your e-mail item is delivered: |
164 |
| Storing e-mail to be sent later |
164 |
| To send e-mail: |
164 |
| Editing unsent e-mail |
164 |
| To retrieve an e-mail item: |
165 |
| Draft e-mail |
165 |
| To save an e-mail item as a draft: |
165 |
| To edit an e-mail item saved as a draft: |
166 |
| Filing e-mail |
166 |
| To file e-mail: |
166 |
| To remove e-mail from the Filed folder: |
166 |
| Deleting e-mail |
167 |
| To delete e-mail: |
167 |
| Removing e-mail from the Deleted folder |
167 |
| To remove an e-mail item you received from the Deleted folder: |
167 |
| To remove an e-mail item you created from the Deleted folder: |
167 |
| Purging deleted e-mail |
167 |
| To purge the contents of the Deleted folder: |
168 |
| Message list options |
168 |
| Folders |
168 |
| To select a folder: |
168 |
| Date column |
168 |
| To show the Date column: |
168 |
| Sorting the Message list |
169 |
| To sort the Message list: |
169 |
| HotSync options |
169 |
| To open the HotSync Options dialog box: |
170 |
| Creating special filters |
171 |
| To access the special filter settings: |
171 |
| Ignoring or receiving e-mail |
172 |
| To define whether to ignore or receive e-mail: |
172 |
| Defining filter strings |
173 |
| To define a filter string: |
174 |
| High-priority e-mail |
174 |
| To retrieve high-priority e-mail items: |
174 |
| Truncating e-mail items |
175 |
| To truncate e-mail items: |
175 |
| Mail menus |
176 |
| Message menus |
176 |
| Options menus |
176 |
| Beaming information |
177 |
| To select a business card: |
177 |
| To beam a record, business card, or category of records: |
177 |
| To beam an application: |
178 |
| To receive beamed information: |
178 |
| Tips on beaming information |
179 |
| Chapter 7 |
181 |
| Advanced HotSync® Operations |
181 |
| Selecting HotSync setup options |
181 |
| To set the HotSync options on a Windows computer: |
181 |
| To set the HotSync options on a Macintosh: |
184 |
| Customizing HotSync application settings |
188 |
| To customize HotSync application settings on a Windows computer: |
188 |
| To customize HotSync application settings on a Macintosh: |
189 |
| IR HotSync operations |
191 |
| Preparing your computer for infrared communication |
191 |
| Preparing your Macintosh computer for infrared communication |
191 |
| To install the extensions for infrared communication on a Macintosh: |
192 |
| Configuring HotSync Manager for infrared communication |
192 |
| To configure HotSync Manager for infrared communication on a Windows computer: |
192 |
| To configure HotSync Manager for infrared communication on a Macintosh: |
193 |
| Performing an IR HotSync operation |
194 |
| To perform an IR HotSync operation: |
194 |
| Returning to cradle HotSync operations |
195 |
| To return to local Serial cradle HotSync operations on a Windows computer: |
195 |
| To return to local serial cradle HotSync operations on a Macintosh: |
195 |
| Conducting a HotSync operation via modem |
196 |
| Preparing your computer |
196 |
| To prepare your Windows computer for a modem HotSync operation: |
196 |
| To prepare a Macintosh for a modem HotSync operation: |
198 |
| Preparing your handheld |
199 |
| To prepare your handheld for a modem HotSync operation: |
199 |
| Selecting the conduits for a modem HotSync operation |
200 |
| To change the Conduit Setup for a modem HotSync operation: |
200 |
| Performing a HotSync operation via a modem |
201 |
| To perform a modem HotSync operation: |
201 |
| Conducting a HotSync operation via a network |
202 |
| Connecting to your company’s dial-in server |
202 |
| To prepare your computer for a network HotSync operation: |
202 |
| To prepare your handheld for a network HotSync operation: |
203 |
| Performing a network HotSync operation |
205 |
| To perform a network Hotsync operation: |
205 |
| Using File Link |
205 |
| Creating a user profile |
206 |
| To create a user profile on a Windows computer: |
206 |
| To create a user profile on a Macintosh: |
207 |
| To use a profile for the first-time HotSync operation on a Windows computer: |
207 |
| To use a profile for the first-time HotSync operation on a Macintosh: |
208 |
| Chapter 8 |
209 |
| Setting Preferences for Your Handheld |
209 |
| Viewing preferences |
210 |
| To open the Preferences screens: |
210 |
| Buttons preferences |
210 |
| To change the Buttons preferences: |
210 |
| Pen preferences |
211 |
| To change the Pen preferences: |
211 |
| HotSync buttons preferences |
212 |
| To change the HotSync buttons preferences: |
212 |
| Digitizer preferences |
213 |
| Formats preferences |
213 |
| Country default |
213 |
| To set the country default: |
213 |
| Time, date, week start, and numbers formats |
214 |
| To select the time, date, week start, and numbers format: |
214 |
| General preferences |
214 |
| Auto-off delay |
214 |
| To set the Auto-off delay: |
214 |
| Cradle settings |
214 |
| To change the cradle setting: |
215 |
| System, alarm, and game sounds |
215 |
| To set the system and alarm sounds: |
215 |
| Alarm Vibrate and LED settings |
215 |
| To set Alarm Vibrate and LED switches: |
215 |
| Beam Receive |
216 |
| To change the Beam Receive setting: |
216 |
| Date and Time preferences |
216 |
| Connection preferences |
216 |
| Editing connections |
217 |
| To edit the IR to Phone connection: |
217 |
| Network preferences and TCP/IP software |
219 |
| Selecting a service |
219 |
| To select a service: |
219 |
| Entering a user name |
220 |
| To enter a user name: |
220 |
| Entering a password |
220 |
| To enter a password: |
221 |
| Selecting a connection |
221 |
| To select a connection: |
221 |
| Adding telephone settings |
222 |
| To enter your server phone number: |
222 |
| Entering a prefix |
222 |
| To enter a prefix: |
222 |
| Disabling Call Waiting |
223 |
| To disable Call Waiting: |
223 |
| Using a calling card |
224 |
| To use a calling card: |
224 |
| Connecting to your service |
224 |
| To establish a connection: |
224 |
| To close a connection: |
225 |
| Creating additional service templates |
225 |
| To add a new service template: |
225 |
| To duplicate an existing service template: |
225 |
| Adding detailed information to a service template |
225 |
| To select a connection type: |
225 |
| Idle timeout |
226 |
| To set the Idle timeout: |
226 |
| Defining primary and secondary DNS |
227 |
| To enter a primary and secondary DNS: |
227 |
| IP address |
227 |
| To identify dynamic IP addressing: |
228 |
| To enter a permanent IP address: |
228 |
| Login scripts |
228 |
| Creating a login script on your handheld |
229 |
| To create a login script: |
229 |
| Plug-in applications |
231 |
| Deleting a service template |
231 |
| To delete a service template: |
231 |
| Network preferences menu commands |
231 |
| Service menu |
231 |
| Options menu |
232 |
| TCP/IP troubleshooting |
232 |
| Displaying expanded Service Connection Progress messages |
232 |
| Viewing the Network Log |
232 |
| To view the Network Log: |
232 |
| Adding a DNS number |
232 |
| Owner preferences |
233 |
| To enter the Owner preferences: |
233 |
| To unlock the Owner Preferences screen: |
233 |
| ShortCuts preferences |
233 |
| Creating a ShortCut |
234 |
| To create a ShortCut: |
234 |
| Editing a ShortCut |
235 |
| To edit a ShortCut: |
235 |
| Deleting a ShortCut |
235 |
| To delete a ShortCut: |
235 |
| Appendix A |
237 |
| Maintaining Your Handheld |
237 |
| Caring for your handheld |
237 |
| Battery considerations |
238 |
| Resetting your handheld |
239 |
| Performing a soft reset |
239 |
| To perform a soft reset: |
239 |
| Performing a hard reset |
240 |
| To perform a hard reset: |
240 |
| To restore your data from a Windows computer after a hard reset: |
240 |
| To restore your data from a Macintosh after a hard reset: |
242 |
| Appendix B |
243 |
| Frequently Asked Questions |
243 |
| Software installation problems |
244 |
| Operating problems |
245 |
| Tapping and writing problems |
247 |
| Application problems |
248 |
| HotSync problems |
249 |
| Beaming problems |
256 |
| Recharging problems |
257 |
| Password problems |
257 |
| Technical support |
258 |
| To find version and memory information: |
258 |
| Appendix C |
259 |
| Creating a Custom Expense Report |
259 |
| About mapping tables |
259 |
| Customizing existing sample templates |
260 |
| To customize a sample Expense Report template: |
260 |
| Determining the layout of the Expense Report |
261 |
| Labels |
261 |
| Sections |
261 |
| Analyzing your custom Expense Report |
262 |
| Perform the following before you begin a custom mapping table: |
262 |
| Programming the mapping table |
263 |
| To program a new custom mapping table: |
263 |
| Using applications other than Microsoft Excel |
267 |
| Expense file details |
268 |
| Appendix D |
269 |
| Non-ASCII Characters for Login Scripts |
269 |
| Use of ^char |
269 |
| Carriage return and line feed |
269 |
| Literal characters |
269 |
| Examples: |
270 |
| Product Regulatory Information |
271 |
| FCC Statement |
271 |
| Canadian ICES-003 Statement |
272 |
| CE Compliance Statement |
272 |
| Battery Warning |
272 |
| Varning |
272 |
| Advarsel! |
272 |
| Varoitus |
272 |
| Advarsel |
273 |
| Waarschuwing! |
273 |
| Uwaga |
273 |

 1
1 2
2 3
3 4
4 5
5 6
6 7
7 8
8 9
9 10
10 11
11 12
12 13
13 14
14 15
15 16
16 17
17 18
18 19
19 20
20 21
21 22
22 23
23 24
24 25
25 26
26 27
27 28
28 29
29 30
30 31
31 32
32 33
33 34
34 35
35 36
36 37
37 38
38 39
39 40
40 41
41 42
42 43
43 44
44 45
45 46
46 47
47 48
48 49
49 50
50 51
51 52
52 53
53 54
54 55
55 56
56 57
57 58
58 59
59 60
60 61
61 62
62 63
63 64
64 65
65 66
66 67
67 68
68 69
69 70
70 71
71 72
72 73
73 74
74 75
75 76
76 77
77 78
78 79
79 80
80 81
81 82
82 83
83 84
84 85
85 86
86 87
87 88
88 89
89 90
90 91
91 92
92 93
93 94
94 95
95 96
96 97
97 98
98 99
99 100
100 101
101 102
102 103
103 104
104 105
105 106
106 107
107 108
108 109
109 110
110 111
111 112
112 113
113 114
114 115
115 116
116 117
117 118
118 119
119 120
120 121
121 122
122 123
123 124
124 125
125 126
126 127
127 128
128 129
129 130
130 131
131 132
132 133
133 134
134 135
135 136
136 137
137 138
138 139
139 140
140 141
141 142
142 143
143 144
144 145
145 146
146 147
147 148
148 149
149 150
150 151
151 152
152 153
153 154
154 155
155 156
156 157
157 158
158 159
159 160
160 161
161 162
162 163
163 164
164 165
165 166
166 167
167 168
168 169
169 170
170 171
171 172
172 173
173 174
174 175
175 176
176 177
177 178
178 179
179 180
180 181
181 182
182 183
183 184
184 185
185 186
186 187
187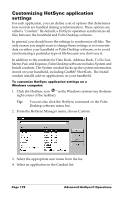 188
188 189
189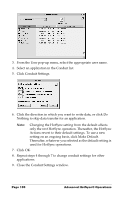 190
190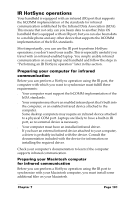 191
191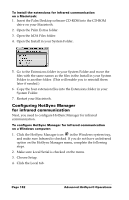 192
192 193
193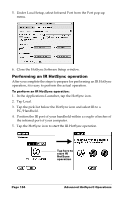 194
194 195
195 196
196 197
197 198
198 199
199 200
200 201
201 202
202 203
203 204
204 205
205 206
206 207
207 208
208 209
209 210
210 211
211 212
212 213
213 214
214 215
215 216
216 217
217 218
218 219
219 220
220 221
221 222
222 223
223 224
224 225
225 226
226 227
227 228
228 229
229 230
230 231
231 232
232 233
233 234
234 235
235 236
236 237
237 238
238 239
239 240
240 241
241 242
242 243
243 244
244 245
245 246
246 247
247 248
248 249
249 250
250 251
251 252
252 253
253 254
254 255
255 256
256 257
257 258
258 259
259 260
260 261
261 262
262 263
263 264
264 265
265 266
266 267
267 268
268 269
269 270
270 271
271 272
272 273
273 274
274 275
275 276
276 277
277 278
278 279
279 280
280 281
281 282
282 283
283 284
284 285
285 286
286


