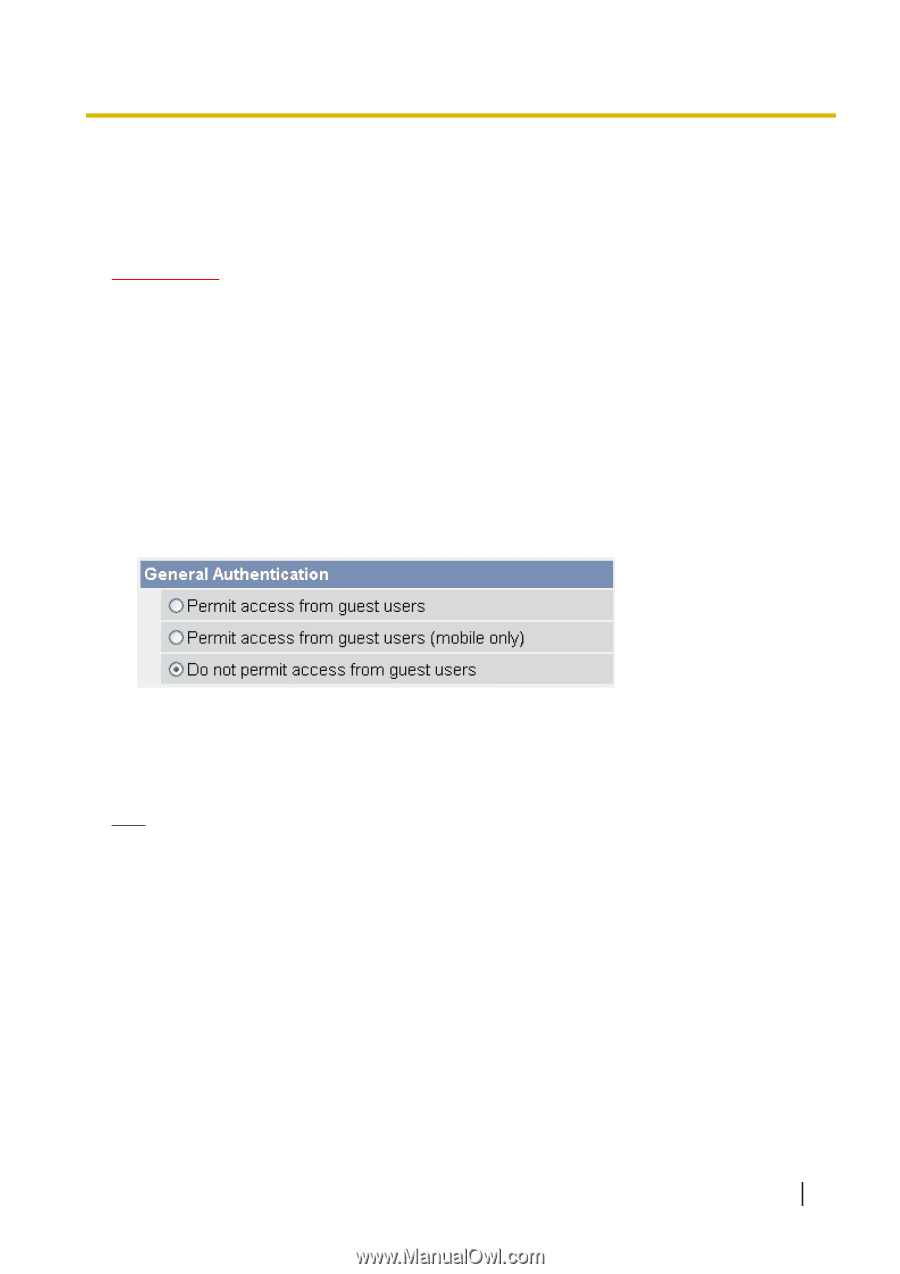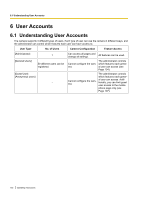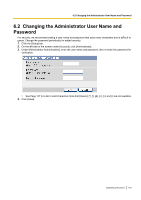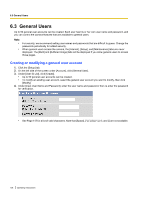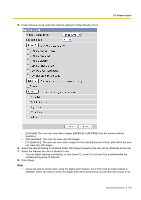Panasonic BL C131A Operating Instructions - Page 107
Guest Users, Allowing/restricting guest users to access the camera
 |
UPC - 037988845156
View all Panasonic BL C131A manuals
Add to My Manuals
Save this manual to your list of manuals |
Page 107 highlights
6.4 Guest Users 6.4 Guest Users Guest users are anonymous users, and they do not need to enter a user name or password to access the camera. You can control the camera features that are available to guest users, and you can restrict guest user access altogether. IMPORTANT To prevent unauthorized access to the camera, it is important to manage who can access the camera through the use of user names and passwords. Because the camera can be accessed from the Internet, it is possible that the camera may be accessed by unknown individuals, including those who are commonly known as "hackers", to whom you do not want to allow access. If you choose to allow guest access (i.e., anonymous access), there is a risk that unknown individuals will access the camera and view camera images. You have the option of allowing guest access, but it is strongly recommended that you do not allow guest access, and rather create general user accounts and assign secret user names and passwords for use by known individuals only. Allowing/restricting guest users to access the camera 1. Click the [Setup] tab. 2. On the left side of the screen under [Account], click [Administrator]. 3. Under [General Authentication], select the desired setting. - [Permit access from guest users]: Guest users can access the camera. - [Permit access from guest users (mobile only)]: Guest users can access the camera's mobile phone page only. - [Do not permit access from guest users]: Guest users cannot access the camera. 4. Click [Save]. Note • When [Permit access from guest users] is selected, no authentication dialog is displayed when you access the camera, and the [Login] tab is displayed on the top page. Click this tab to log in to the camera as the administrator or as a general user. For more information, see Page 109. Changing the features available to guest users 1. Make sure you configured the camera to allow guest users to access the camera (explained above). 2. Click the [Setup] tab. 3. On the left side of the screen under [Account], click [General User]. 4. Under [User ID List], select [Guest User], then click [Modify]. Operating Instructions 107