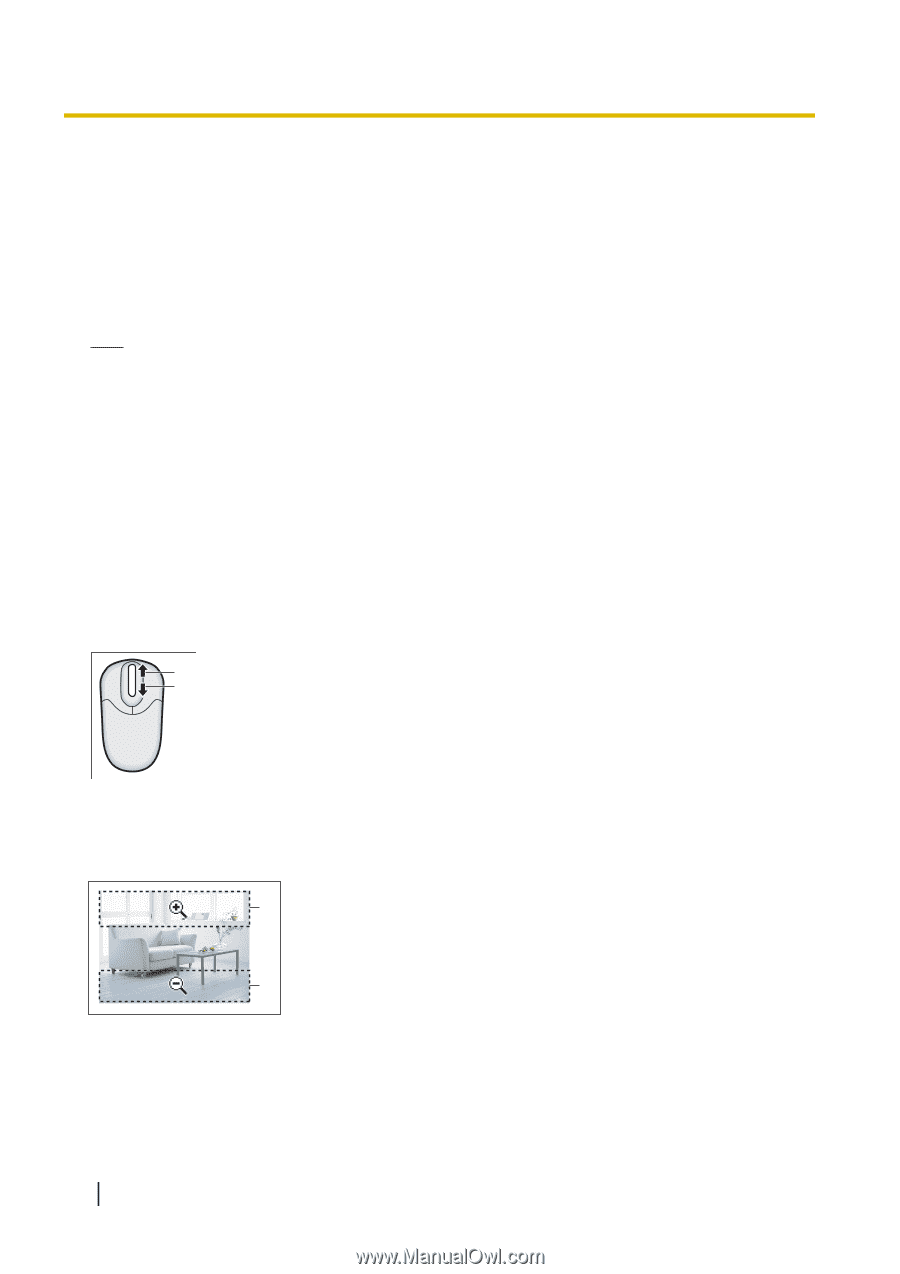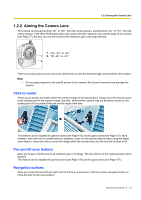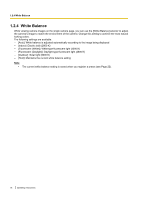Panasonic BL C131A Operating Instructions - Page 20
Zooming, Zooming with the scroll wheel, Zooming with the right mouse button - install
 |
UPC - 037988845156
View all Panasonic BL C131A manuals
Add to My Manuals
Save this manual to your list of manuals |
Page 20 highlights
1.2.6 Zooming 1.2.6 Zooming The camera has a digital zoom feature that allows you to zoom up to 10x (by area) and get a closer look. You can use your mouse to zoom in and out simply. There are 2 ways to use the zoom feature, as explained later in this section. The zoom feature can be used when: - Viewing video images on the single camera page - Viewing video images from multiple cameras on the multi camera page - Viewing buffered video images on the buffered image page Note • Zooming is not available for MPEG-4 images. Zooming is not available when viewing camera images on a mobile phone. The zoom magnification (´1.0-´10.0) is displayed briefly while zooming. As the magnification increases, image quality decreases. You can move the lens as normal (selecting a preset, using the navigation buttons, etc.) even when zooming. The digital zoom uses the ActiveX Controls installed on your PC; the lens itself does not zoom. This means that while you are looking at a zoomed image, for example, another user can be looking at the same image with no zoom. Zooming with the scroll wheel With the cursor placed over the camera image, rotate the scroll wheel away from you to zoom in, and rotate the scroll wheel toward you to zoom out. Note that the zoom speed depends on your mouse performance and your PC's mouse settings. 1 2 1. Zoom in 2. Zoom out Zooming with the right mouse button Right-click the upper part of the image to zoom in, and right-click the lower part of the image to zoom out. 1 1. Zoom in 2. Zoom out 2 20 Operating Instructions