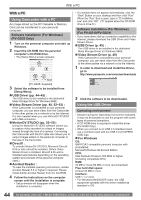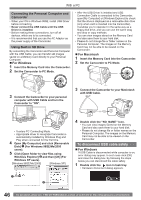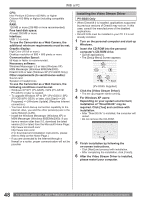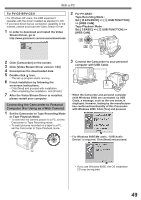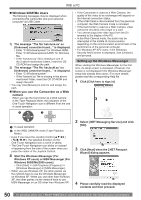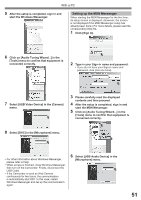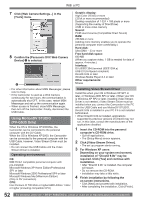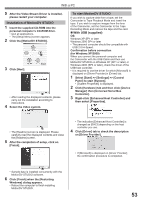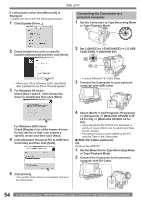Panasonic PV GS19 Digital Video Camera - Page 49
Connecting the Camcorder to Personal, Computer For Using as a Web Camera - drivers download
 |
UPC - 037988977994
View all Panasonic PV GS19 manuals
Add to My Manuals
Save this manual to your list of manuals |
Page 49 highlights
With a PC For PV-GS19/PV-GS31 • For Windows XP users, the USB equipment operates with the driver installed as standard in OS. • If you have direct dial-up connection capability to the Internet, please download the Video Stream Driver. 1 In order to download and install the Video Stream Driver, go to http://www.panasonic.com/consumerdownloads 2 For PV-GS35 : Tape Recording Mode : Set [ ADVANCE] >> [ USB FUNCTION] >> [WEB CAM]. Tape Playback Mode : Set [ BASIC] >> [ USB FUNCTION] >> [WEB CAM]. 35 30 2 Click [Camcorder] on the screen. 3 Click [Video Stream Driver version 1.00]. 4 Decompress the downloaded data. 5 Double click icon. • The set up program starts running. 6 Finish installation by following the on-screen instructions. • Click [Next] and proceed with installation. • After completing the installation, click [Finish]. 7 After the Video Stream Driver is installed, please restart your computer. Connecting the Camcorder to Personal Computer (For Using as a Web Camera) 1 Set the Camcorder to Tape Recording Mode or Tape Playback Mode. • To send the live camera picture to a PC, set the Camcorder to Tape Recording mode. • To send pictures recorded on a tape to a PC, set the Camcorder to Tape Playback mode. 3 Connect the Camcorder to your personal computer with USB Cable. • When the Camcorder and personal computer (with Windows 2000) are connected via USB Cable, a message, such as the one below, is displayed. However, testing by the manufacturer has confirmed functionality of this Camcorder with Windows 2000. Click [Yes] and proceed. • For Windows 98SE/Me users, "USB Audio Device" is required. Click [Next] and proceed. • If you use Windows 98SE, the OS installation CD may be required. 49