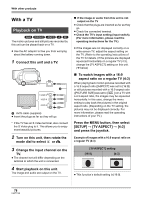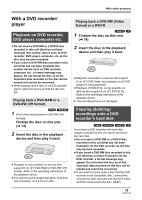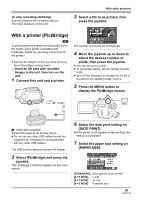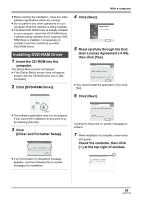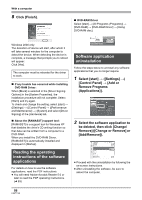Panasonic VDRD220P Dvd Camcorder - Page 81
With A Printer (oictbridge), Paper Size].
 |
UPC - 037988980291
View all Panasonic VDRD220P manuals
Add to My Manuals
Save this manual to your list of manuals |
Page 81 highlights
To stop recording (dubbing) Stop recording on the connected device. Then stop playback on this unit. With other products 3 Select a file to be printed, then press the joystick. With a printer (PictBridge) (SD) To print pictures by directly connecting this unit to the printer, use a printer compatible with PictBridge. (Read the operating instructions for the printer.) ≥ Use the AC adaptor to free you from worrying about the battery running down. ¬ Insert an SD card with recorded images in the unit, then turn on the unit. 1 Connect this unit and a printer. The number of pictures set is displayed. 4 Move the joystick up or down to select the desired number of prints, then press the joystick. ≥ You can set up to 9 prints. ≥ To cancel the setting, set the number of prints to [0]. ≥ Up to 8 files displayed on a page can be set in succession by repeating steps 3 and 4. 5 Press the MENU button to display the PictBridge menus. MENU A A USB cable (supplied) ≥ Insert the plugs as far as they will go. ≥ Do not use any other USB cables except the supplied one. (Operation is not guaranteed with any other USB cables.) The USB function selection screen will appear. 2 Select [PictBridge] and press the joystick. The [ ] indication appears on this unit's screen. 6 Select the date print setting on [DATE PRINT]. ≥ If the printer is not capable of date printing, this setting is unavailable. 7 Select the paper size setting on [PAPER SIZE]. [STANDARD]: Size specific to the printer [4t5 INCH]: L size [5t7 INCH]: 2L size [4t6 INCH]: Postcard size 81 LSQT1146