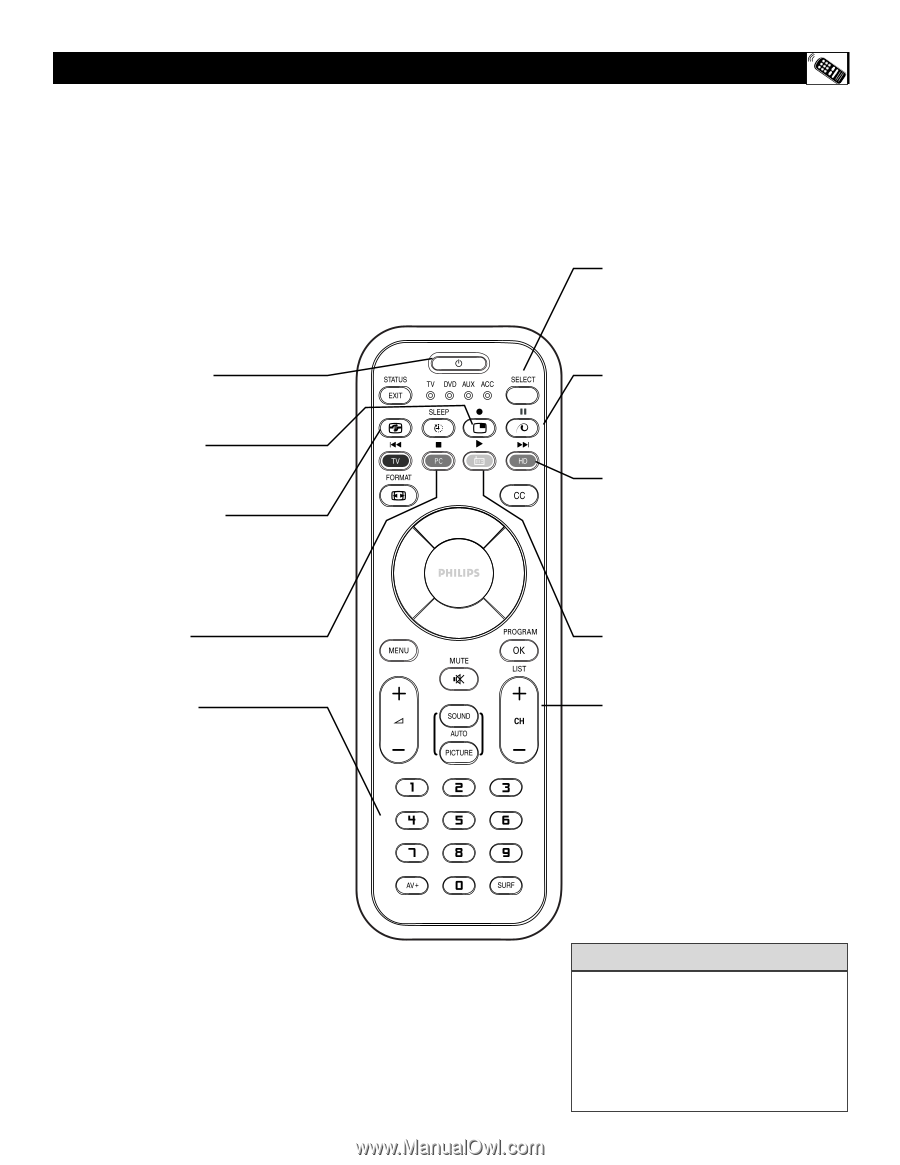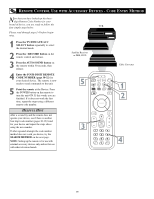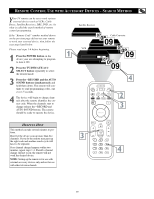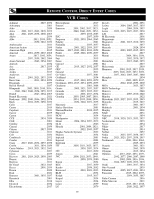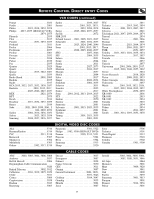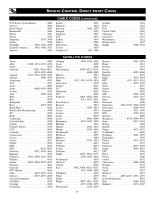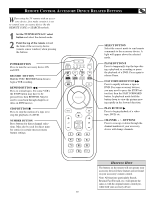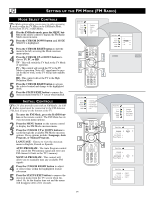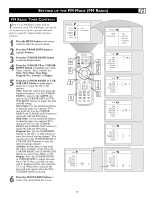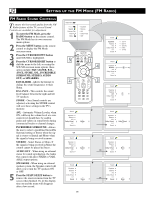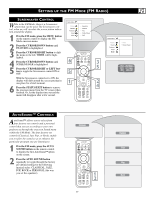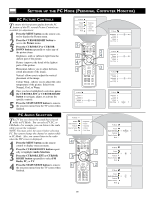Philips 17PF9946 User manual - Page 33
Remote Control Accessory Device Related Buttons
 |
View all Philips 17PF9946 manuals
Add to My Manuals
Save this manual to your list of manuals |
Page 33 highlights
REMOTE CONTROL ACCESSORY DEVICE RELATED BUTTONS When using the TV remote with an accessory device, first make certain it is set to control your accessory device (by the REMOTE CODE or SEARCH method). 1 Set the TV/DVD/AUX/ACC select button and select the desired mode. 2 Point the top of the remote toward the front of the accessory device (remote sensor window) when pressing the buttons. POWER BUTTON Press to turn the accessory device ON and OFF. RECORD • BUTTON Hold the VCR • RECORD button down to begin a VCR recording. REWIND BUTTON ᮤᮤ Press to rewind tapes. For some VCR's the STOP button may have to be pressed first, then REWIND. May be used to scan back through chapters or titles on DVD movies. STOP BUTTON ■ Press to stop the motion of a tape or to stop the playback of a DVD. NUMBER BUTTON Press buttons for direct channel selections. May also be used for direct number entries in certain onscreen menu feature settings. SELECT BUTTON Select the correct mode to send remote commands to the accessory device. A light will appear above the selected mode. PAUSE BUTTON II Press to temporarily stop the tape during a playback or recording or pause the playback of a DVD. Press again to release Pause. FAST FORWARD BUTTON ᮣᮣ Press to rapidly advance a tape or DVD. For some accessory devices, you may need to press the STOP button first, then the FAST FORWARD button. In playback mode hold the button down to view the picture moving rapidly in the forward direction. PLAY BUTTON ᮣ Press to begin playback of a video tape, DVD, etc. CHANNEL + / - BUTTONS Press to scan up or down through the channel numbers if your accessory device will change channels. HELPFUL HINT The buttons on the remote will not operate your accessory device if those features are not found on your accessory's remote control. Note: All functions (particularly Search, Rewind, Fast Forward, etc.) will operate the same as with the original remote control provided with your accessory device. 33