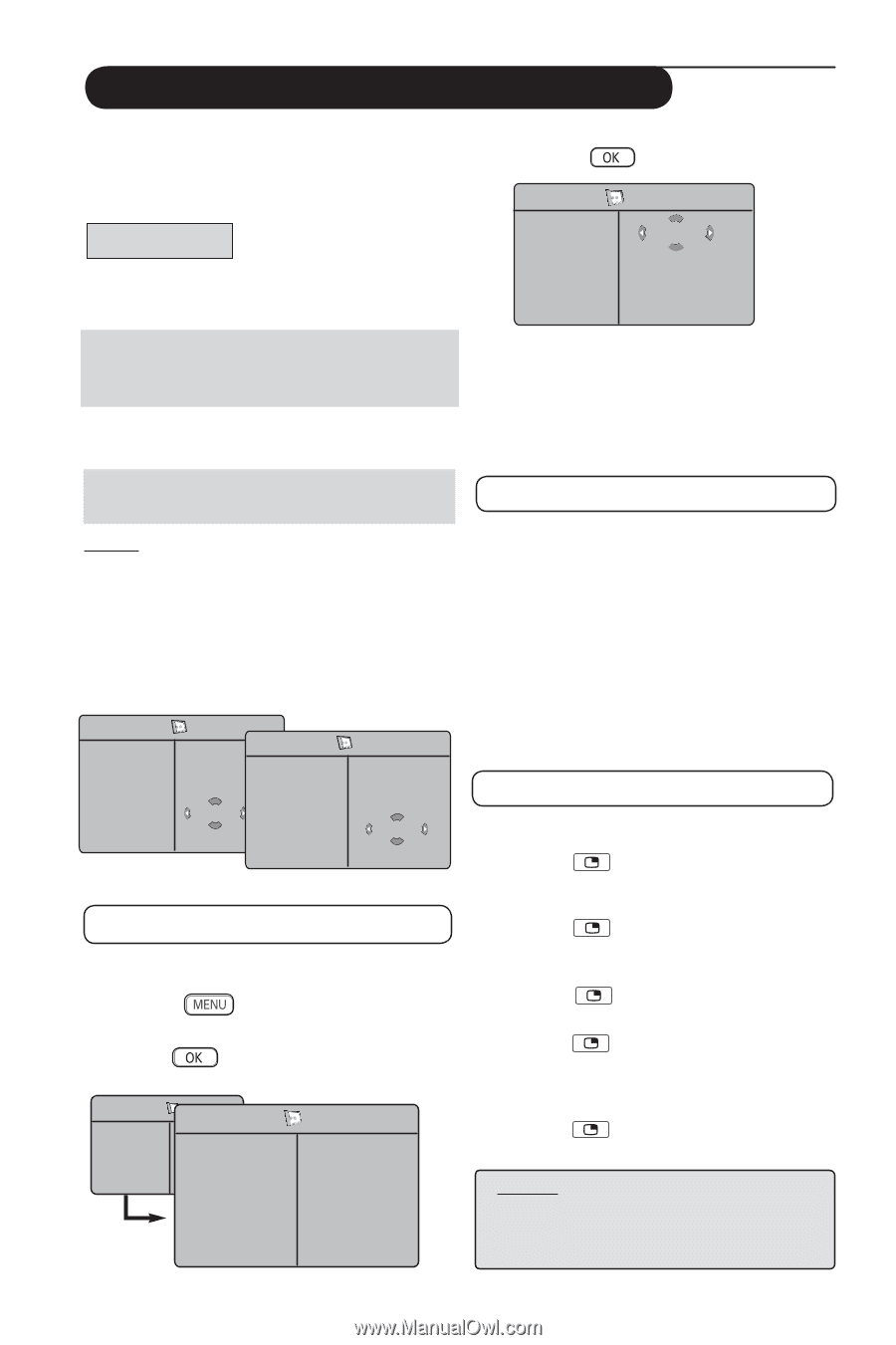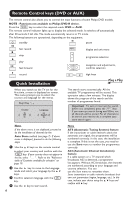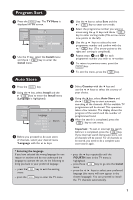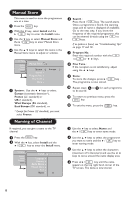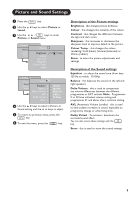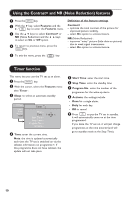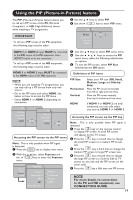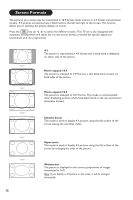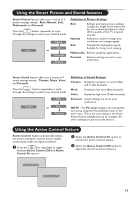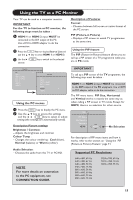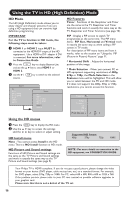Philips 26PF5321 User Manual - Page 12
Using the PIP Picture-in-Picture feature - remote
 |
View all Philips 26PF5321 manuals
Add to My Manuals
Save this manual to your list of manuals |
Page 12 highlights
Using the PIP (Picture-in-Picture) feature The PIP (Picture-in-Picture) feature allows you to call up a PIP screen of the PC (Personal Computer) or HD (High Defintion) device while watching a TV programme. IMPORTANT To call up a PIP screen of the PC equipment, the following step must be taken : " Use the Î ï keys to select PIP ' Use the Æ / key to enter PIP menu. PIP PIP Size Æ Off Horizontal Æ Vertical Æ HDMI Æ HDMI 1 or HDMI 2 input MUST be connected to the DVI output of the PC equipment. Use a HDMI/DVI cable to do the connection. To call up a PIP screen of the HD equipment, the following steps must be taken : ( Use the Î ï keys to select PIP menu items. § Use the keys to access the PIP menu items, make the following adjustments or options. § To exit the PIP screen, select PIP Size. followed by the Off option. HDMI 1 or HDMI 2 input MUST be connected to the HDMI output of the HD equipment. NOTE • While you are watching TV programmes, you can only call up a PIP screen from only one source. • Go to the PIP menu and select HDMI. See below on how to access the PIP menu. • Select HDMI 1 or HDMI 2 depending on connection. PIP PIP Size Æ Horizontal Æ Vertical Æ HDMI Æ HDMI-1 PIP PIP Size Æ Horizontal Æ Vertical Æ HDMI Æ HDMI-2 Accessing the PIP screen via the PIP menu Note : This is only possible when PIP signal is detected. & Press the key to display main menu. é With the Î ï key, select Features and the Æ / key to enter the Features menu. TV Menu Picture Sound Features Install Features Timer Æ Contrast+ Æ NR Æ PIP Æ Mode Selection Æ • PIP Size • Horizontal • Vertical • HDMI Definitions of PIP items PIP Size : Select your PIP size (Off, Small, Medium, Large and Side-bySide). Horizontal : Move the PIP screen horizontally from left to right and vice-versa. Vertical : Move the PIP screen vertically from top to bottom and vice-versa. HDMI : If HDMI 1 or HDMI 2 are both connected, you can only select one source, HDMI 1 or HDMI 2. Accessing the PIP screen via the PIP key Note : This is only possible when PIP signal is detected. & Press the key on the remote control to display PIP screen. A small PIP screen will appear on the TV screen. é Press the key a second time to change the small PIP screen to a medium PIP screen size. " Press the key a third time to change the medium PIP screen to large PIP screen size. ' Press the key a fourth time to change the large PIP screen to a Side-by-Side (a TV screen on one side and the PIP screen on the other side). ( Press the key a fifth time exit PIP screen. NOTE For more details on connections to the PC and HD equipment, see CONNECTION GUIDE. 11