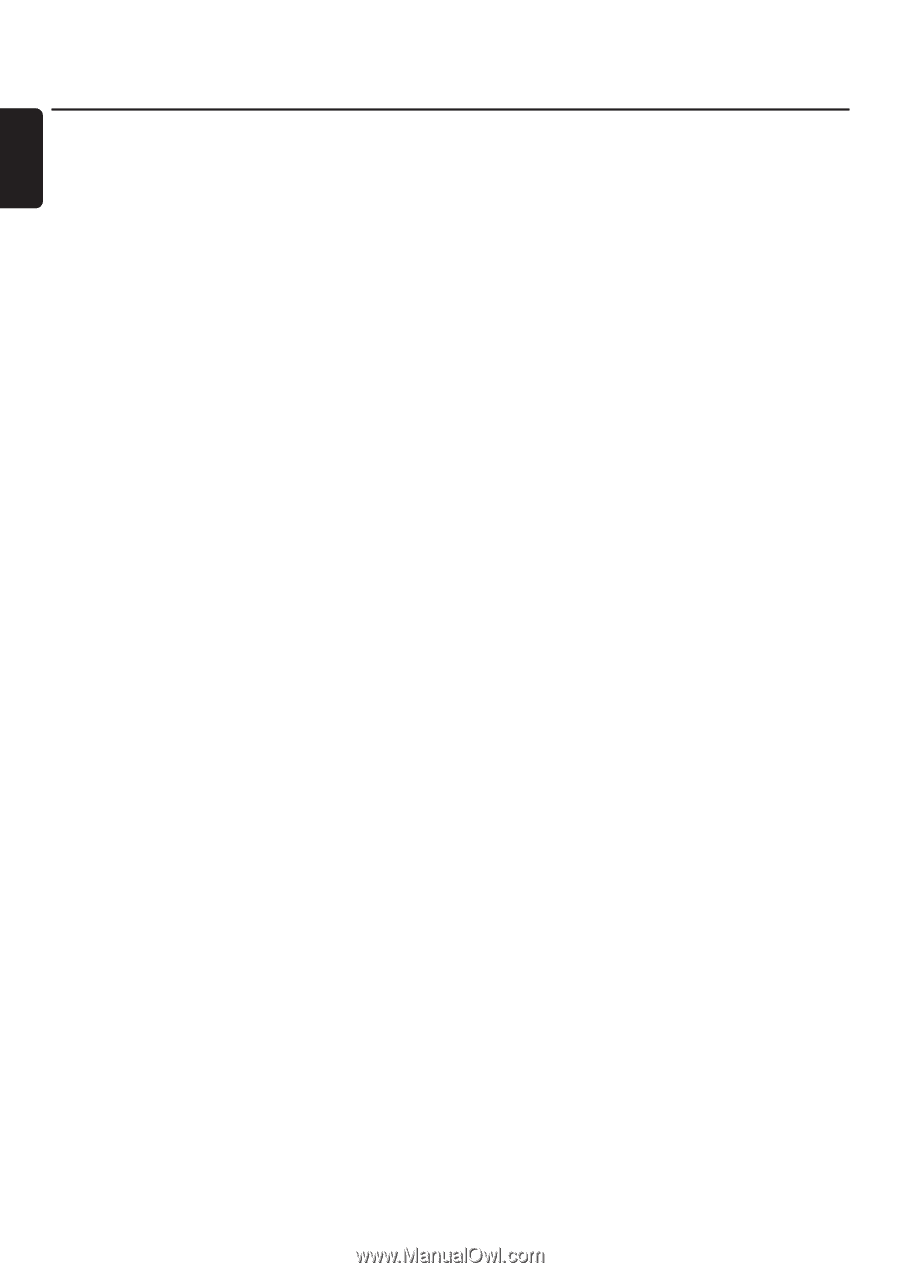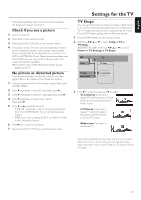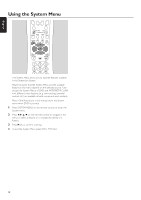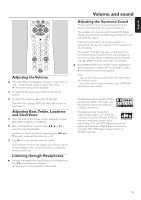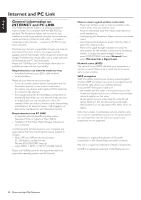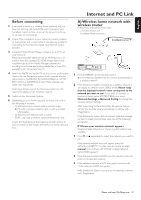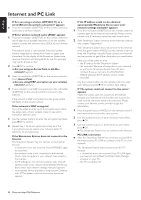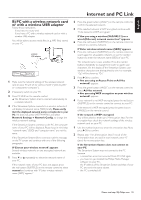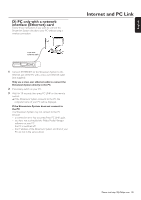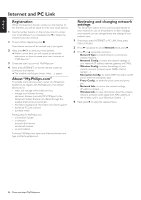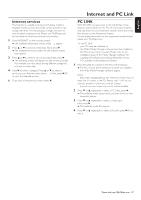Philips MX6000I User manual - Page 22
PC LINK connection, Access Point - software
 |
View all Philips MX6000I manuals
Add to My Manuals
Save this manual to your list of manuals |
Page 22 highlights
English Internet and PC Link If 'Are you using a wireless (WiFi/802.11) or a wired (Ethernet) network connection?' appears q Press the red button (SUBTITLE) on the remote control to connect to a wireless network. If 'Enter wireless network name (SSID)' appears 1 Press the red button (SUBTITLE) on the remote control to search again for all available networks or, use the number buttons to enter the network name (SSID) of your wireless network. The network name is case sensitive. Press the number buttons repeatedly to change from lower to upper case characters. On the display of the Streamium System casesensitive characters are distinguished by size. For example, "Gg" will be shown as "GG." 2 Press 2OK to confirm. ➜ Are you using an Access Point or Ad-Hoc network? appears. 3 Press the red button (SUBTITLE) on the remote control to select Access Point. ➜ Are you using WEP encryption on your wireless network? appears. 4 If your network is not WEP encrypted, press the red button (SUBTITLE) on the remote control to connect to the Internet. If the network is WEP encrypted, press the green button (ANGLE) on the remote control. If the network is WEP encrypted You will be asked to enter up to 4 encryption keys. Check the setup menu of your wireless router to see which encryption keys are used. 1 Use the number buttons to enter the encryption key. Next, press 2OK to confirm. 2 Repeat step 1 for all encryption keys. If not all of the 4 encryption keys are used in your network, enter "0" (zero) for no encryption key. If the Streamium System does not connect to the Internet The Streamium System may not connect to the Internet because - a connection error has occurred. Press INTERNET again to reconnect. - the wireless router is not connected to the Internet. Check if the computers in your network have access to the Internet. - the IP settings are not correct. Continue with "If 'An IP address could not be obtained automatically.Would you like to enter your network settings manually?' appears." - your Internet service provider is using a proxy. Continue with "If 'The system could not connect to the server.' appears." If 'An IP address could not be obtained automatically.Would you like to enter your network settings manually?' appears 1 Press the red button (SUBTITLE) on the remote control to connect again to the Internet automatically. Always try this solution first. If necessary, repeat this step several times. 2 If the Streamium System connects to the Internet, continue with chapter "Registration." If the Streamium System does not connect to the Internet, press the green button (ANGLE) on the remote control to enter the IP settings manually. Please contact your Internet service provider to get all the information you need below. Next, you will be asked to enter - the IP address for the Streamium System - the netmask: Make sure all computers in your network as well as the Streamium System have the same netmask. If you are not sure, try 255.255.255.0. - Default Gateway: the IP address of your router - two DNS. Use the number buttons on the remote control to enter each setting and press 2OK to confirm each setting. If 'The system could not connect to the server.' appears Maybe the system does not connect to the Internet because your Internet service provider uses a proxy.You need to enter the proxy name and proxy port. Please contact your Internet service provider to get this information. 1 Press the green button (ANGLE) on the remote control if your Internet service provider uses a proxy. 2 Use the number buttons to enter the proxy name. Next, press 2OK. 3 Use the number buttons to enter the proxy port. Next, press 2OK. ➜ The Streamium System tries to connect to the Internet. PC LINK connection q After the Streamium System has connected successfully to the Internet, press PC LINK to connect to the PCs in your network. The Streamium System may not connect to the PC because - a connection error has occurred. Press PC LINK again. - you have not yet installed the Philips Media Manager software on your PC. - the PC is switched off. 22 Please visit http://My.Philips.com