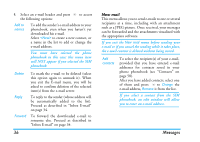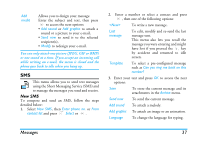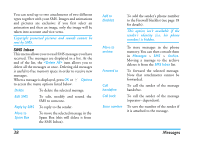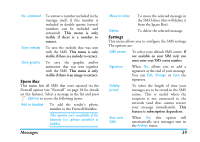Philips Xenium 99e User Manual - Page 42
MMS, In the MMS
 |
View all Philips Xenium 99e manuals
Add to My Manuals
Save this manual to your list of manuals |
Page 42 highlights
New MMS When you select Create MMS, you are first asked to enter the contact to whom you wish to send the MMS. You can select one or more existing contacts or enter a new mobile phone number. Next you will be asked to Add media. In the MMS creation screen, five icons allow you to add a Picture, add Text, add Sound, Send the message or access the MMS options. Use+or-to move from one option to the next and press , or L to access the menu. 1. Design your message: add a Picture, a Text and/ or a Sound. Press> to create more slides. 2. The last icon on the left-hand side lets you access the MMS options (see below). 3. Select Send to send the MMS to the selected recipient(s). Pictures are chosen from the Picture album. Copyright protected pictures cannot be sent via MMS. Sounds can be chosen from the Sound Album melodies. If you wish to send a sound memo, you need to record it when creating the MMS. In this case, in Sound... menu, select , then and follow the procedure that appears on the screen. Recordings previously saved cannot be sent via MMS. Messages The following options are available when creating new MMS messages: Add slide To create a new slide and add it to your slide show. Press < or > to browse slides once you have created several. Next slide / Previous slide To move to the next/previous slide. Note that this option only appears if the MMS contains more than one slide. Edit subject To edit and change or enter the subject of your message. Delete slide To delete the selected page (if there is more than one in the message). Save as draft To save your message as a draft that you can edit, complete and send later on. Save as template To save your message as a template, that you can use as a basis for other MMS (e.g. "Happy birthday" type of message. Preview MMS To preview the slide show you have created. 41