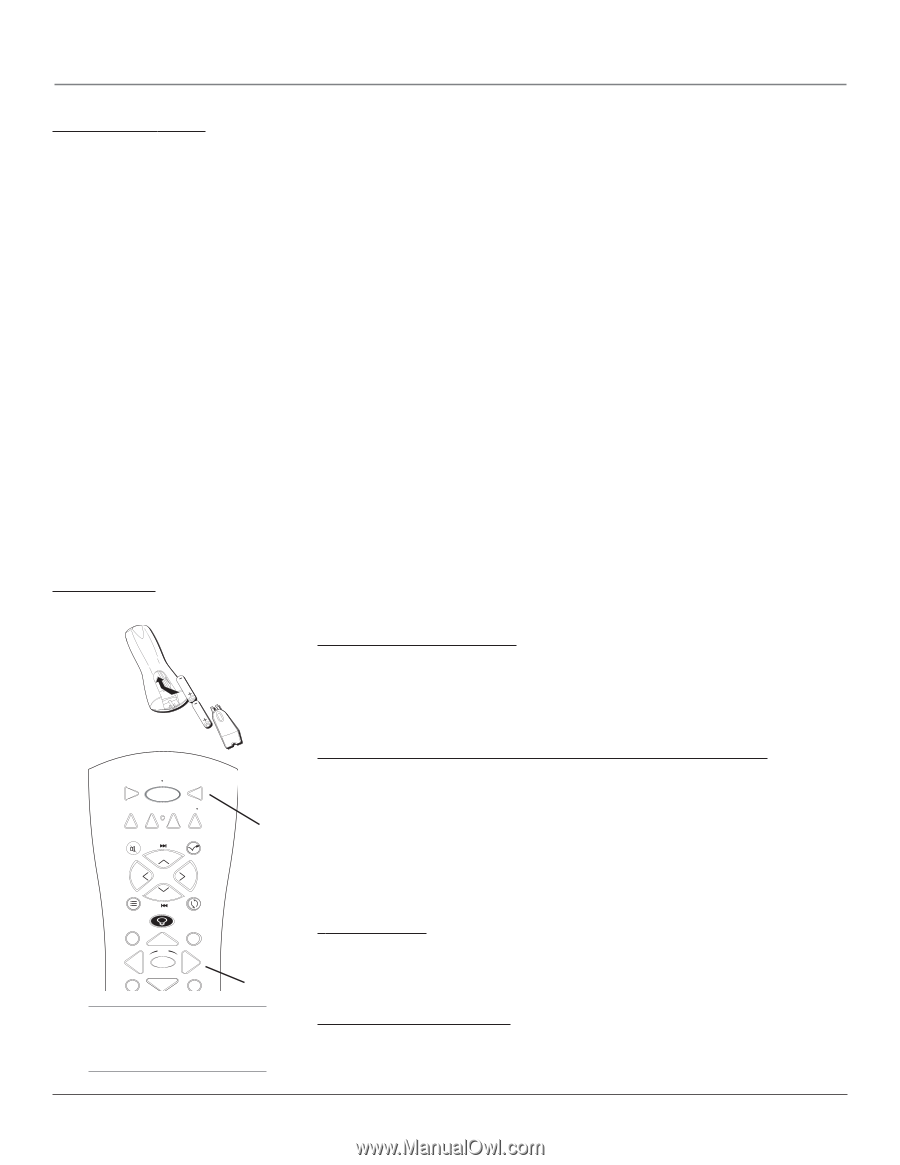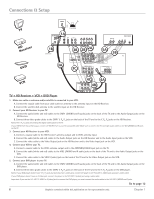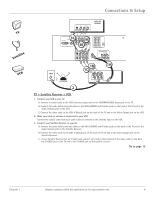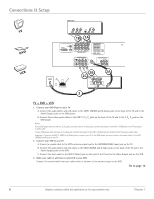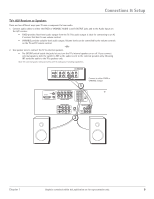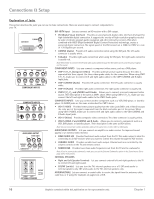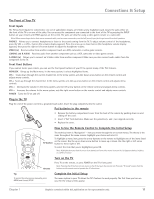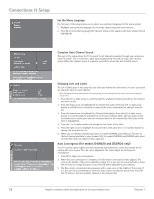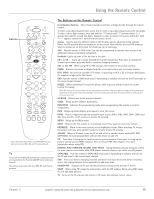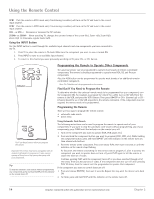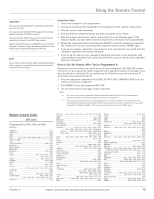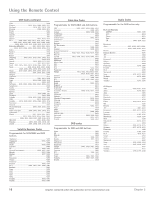RCA D52W20 User Guide & Warranty - Page 13
Front Inputs, Front Panel Buttons - manual
 |
UPC - 034909211540
View all RCA D52W20 manuals
Add to My Manuals
Save this manual to your list of manuals |
Page 13 highlights
Connections & Setup The Front of Your TV Front Inputs The TV has front inputs for convenience: one set of audio/video inputs, an S-Video and a headphone jack. Locate the jacks either on the front of the TV or on one of the sides. You can access the component you connected to the front of the TV by pressing the INPUT button on your remote until FRNT appears on the screen. The jacks are ideal for using a video game console or a camcorder. Note: When connecting a device that uses a monaural cable, such as some camcorders, use the Left (mono) input jack to get sound from both speakers. PHONES Allows you to connect headphones to listen to the sound coming from the TV. To adjust volume control of the headphones, press the VOL > or VOL < button (the volume display appears). Press the arrow up or down button (the headphone volume display appears), then press the right or left arrow button to adjust the headphone volume. VIDEO (in) Receives video from another component such as a VCR, camcorder or video game console. L/MONO and R AUDIO Receives audio from another component such as a VCR, camcorder or video game console. S-VIDEO (in) Allows you to connect an S-Video cable from another component. Make sure you also connect audio cables from the component to the TV. Front Panel Buttons If you cannot locate your remote, you can use the front panel buttons of your TV to operate many of the TV's features. MENU/OK Brings up the Main menu. In the menu system, it selects highlighted items. CH v Scans down through the current channel list. In the menu system, acts like down arrow button on the remote control and adjusts menu controls. CH Scans up through the channel list. In the menu system, acts like up arrow button on the remote control and adjusts menu controls. VOL < Decreases the volume. In the menu system, acts like left arrow button on the remote control and adjusts menu controls. VOL > Increases the volume. In the menu system, acts like right arrow button on the remote control and adjusts menu controls. POWER Turns the TV on and off. v Plug in the TV Plug the end of the power cord into a grounded wall outlet. Insert the plug completely into the outlet. Put batteries in the remote • Remove the battery compartment cover from the back of the remote by pushing down on and sliding off the cover. • Insert 2 "AA" fresh batteries. Make sure the polarities (+ and -) are aligned correctly. • Replace the cover. How to Use the Remote Control to Complete the Initial Setup VCR1 ON OFF TV DVD VCR2 AUX SAT CABLE MUTE SKIP CH + VOL VOL GUIDE DISC MENU CH - GO BACK INFO ZOOM- OK FREEZE ZOOM+ The technical term is "Navigation" - how you move through the on-screen menus. The theory is the same throughout the menu screens: highlight your choice and select it. To highlight a menu item, press the arrow buttons on the remote to highlight one of the items listed on the screen. Use the up or down arrow button to move up or down. Use the right or left arrow TV button button to move right or left. To select the item that you've highlighted, press OK. Note: Highlighted means that the menu item stands out from other menu items on the list (appears darker, brighter, or a different color). Arrows Turn on the TV Press TV on the remote, or press POWER on the TV's front panel. Note: Pressing the TV button not only turns on the TV, but puts the remote into TV mode. "TV mode" means that the buttons on the remote control operate the TV's functions. Tip To access the setup menus manually, press MENU and choose SETUP. Complete the Initial Setup The menu system in your TV allows the TV's features to work properly. The first time you turn on your TV, the setup screens appear. Chapter 1 Graphics contained within this publication are for representation only. 11