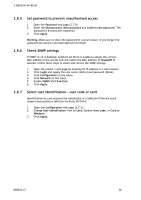Ricoh 8200DN Administration Guide - Page 37
Login with Windows without specifying the domain, How to make SafeCom stay always on top, Enable
 |
UPC - 026649063268
View all Ricoh 8200DN manuals
Add to My Manuals
Save this manual to your list of manuals |
Page 37 highlights
2 SafeCom Go Ricoh 2.8.8 Login with Windows without specifying the domain It is possible to login by entering your Windows user name, password, and domain. If all users belong to the same domain you can avoid prompting users to enter the domain at the device. 1. Open the Configuration web page (2.7.3). 2. Specify a Default domain. 3. Change Pre-fill domain to Hide. 4. Click Apply. 2.8.9 How to make SafeCom stay always on top 1. On the device press the User Tools button (/123). 2. Tap System Settings and then tap the General Features tab. 3. Tap Function Priority and then tap JavaTM/X. Tap OK. 4. Tap Print Priority and then tap the Display Mode tab. Tap OK. 5. Tap Exit. 6. Tap Extended Feature Settings and then tap Extended Feature Settings. 7. Tap the Startup Setting tab. Tap Priority next to SafeCom Go if SafeCom is not selected under Extended Feature Name. 8. Tap Exit and then Exit to leave User tools. 2.8.10 Enable copy control and access control to other functions To enable copy control and access control to other functions, on all devices (except types B and C): Have your Ricoh technician bring the Ricoh device into SP mode. SP-5401 Access Control: Default Document ACL (103) set to 3 Commit changes by pressing the # key SDK Certification Device (230) set to 00000001 Commit changes by pressing the # key SP-5113 Optional Counter Type External Optional Counter Type (1) set to 1:Expansion Device 1 Commit changes by pressing the OK button. Then press Exit and Exit. SP-5113-2 (Only applicable to devices using S87 210.xxx) Has to be set to "1". User tools "Enhanced external charge unit management" has to be enabled. See also section 2.8.15 Control user access rights. D60703-17 37