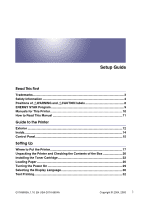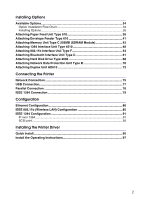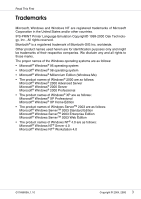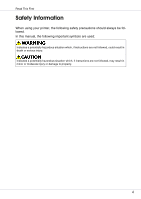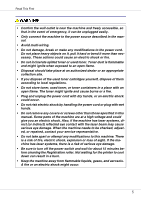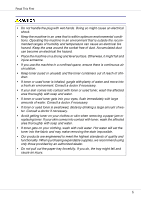Ricoh AP610i Setup Guide
Ricoh AP610i - Aficio B/W Laser Printer Manual
 |
UPC - 026649024917
View all Ricoh AP610i manuals
Add to My Manuals
Save this manual to your list of manuals |
Ricoh AP610i manual content summary:
- Ricoh AP610i | Setup Guide - Page 1
Program 9 Manuals for This Printer 10 How to Read This Manual 11 Guide to the Printer Exterior ...12 Inside...14 Control Panel...15 Setting Up Where to Put the Printer 17 Unpacking the Printer and Checking the Contents of the Box 20 Installing the Toner Cartridge 22 Loading Paper ...26 Turning - Ricoh AP610i | Setup Guide - Page 2
Available Options 34 Option Installation Flow Chart 34 Installing Options...35 Attaching Paper Feed Unit Type 610 38 Attaching Envelope Feeder Type 610 41 Attaching 91 IP over 1394...91 SCSI print...93 Installing the Printer Driver Quick Install...95 Install the Operating Instructions 97 2 - Ricoh AP610i | Setup Guide - Page 3
Microsoft, Windows and Windows NT are registered trademarks of Microsoft Corporation in the United States and/or other countries. IPS-PRINT Printer Language Emulation Copyright© 1999-2000 Oak Technology, Inc., All rights reserved. Bluetooth® is a registered trademark of Bluetooth-SIG Inc. worldwide - Ricoh AP610i | Setup Guide - Page 4
Read This First Safety Information When using your printer, the following safety precautions should always be followed. In this manual, the following important symbols are used: Indicates a potentially hazardous situation which, if instructions are not followed, could result in death or serious - Ricoh AP610i | Setup Guide - Page 5
Do not incinerate spilled toner or used toner. Toner dust is flammable and might manual. Some parts of the machine are at a high voltage and could give you an electric shock. Also, if the machine has laser systems, direct Registration roller. Not waiting for the printer to cool down can result in a - Ricoh AP610i | Setup Guide - Page 6
amount of water. Consult a doctor if necessary. • Avoid getting toner on your clothes or skin when removing a paper jam or replacing toner. If your skin comes into contact with toner, wash the affected area thoroughly with soap and water. • If toner gets on your clothing, wash with cold water. Hot - Ricoh AP610i | Setup Guide - Page 7
tear that can result in fire or electric shock. • Lifting the paper feed unit carelessly or dropping it may cause injury. • When removing misfed paper, do not touch the fusing section because it becomes very hot. • When you move the printer, remember to unplug the power cord from the wall outlet to - Ricoh AP610i | Setup Guide - Page 8
at the positions shown below. For safety, please follow the instructions and handle the machine as indicated. Do not incinerate toner or toner containers. Toner dust may cause flashback when exposed to open flames. The inside of this printer becomes very hot. Do not touch parts with this label - Ricoh AP610i | Setup Guide - Page 9
Panel", Software Guide as a HTML file on the CD-ROM. ❖ Specifications Energy Saver mode Power Consumption Default Time With Options: 9 W or less Printer Only: 5.5 W 30 minutes - Recycled Paper In accordance with the ENERGY STAR Program, we recommend use of recycled paper which is environment - Ricoh AP610i | Setup Guide - Page 10
manual. ❖ Setup Guide (this manual) Provides information about printer setup and options. ❖ Maintenance Guide Provides information about paper, replacing supplies, and dealing with paper jams and error messages. ❖ Software Guide (HTML) Provides basic information about installing the printer driver - Ricoh AP610i | Setup Guide - Page 11
manual. This symbol indicates a potentially hazardous situation that might result in death or serious injury when you misuse the machine without following the instructions under this symbol. Be sure to read the instructions safety. If this instruction is not followed, paper might be misfed, - Ricoh AP610i | Setup Guide - Page 12
as well as plain paper. When printing on custom paper size, printer driver settings are required. Up to 100 sheets of plain paper (80 g/m2, 20 lb.) can be loaded. See "Paper and Other Media Supported by this Printer" and "Loading Paper in the Bypass Tray", Maintenance Guide. 4. Output Tray Extension - Ricoh AP610i | Setup Guide - Page 13
Guide. ❒ Paper Tray is displayed "Tray 1" on the panel display. 12. Friction Pad This is required to feed in paper one sheet at a time. Clean the friction pad when more than one sheet of paper is fed into the printer. Also, replace the friction pad when the message, "Replace Maintenance Kit - Ricoh AP610i | Setup Guide - Page 14
board to remove misfed paper. 4. Registration Roller Feeds the paper. If it becomes dirty, clean it. See "Cleaning the Registration Roller", Maintenance Guide. 5. Transfer Roller Cover Open this cover when replacing a transfer roller. 6. Transfer Roller When "Replace Maintenance Kit" appears on the - Ricoh AP610i | Setup Guide - Page 15
1. Display Shows the current status of the printer and error messages. See "Error & Status Messages on the Control Panel", Maintenance Guide. 2. Power indicator Is on while the printer power is on. Is off when the power is turned off or while the printer is in Energy Saver mode. 3. Alert indicator - Ricoh AP610i | Setup Guide - Page 16
Printer Settings Using the Control Panel", Software Guide. 9. {Escape} key Press this key to return to the previous condition on the display. 10. {# Enter} key Press this key to execute menu items selected on the display. Press this key to clear some errors. See "Troubleshooting", Maintenance Guide - Ricoh AP610i | Setup Guide - Page 17
unplugged easily. • Only connect the machine to the power source described in the manual. • Avoid multi-wiring. • Do not damage, break or make any modifications for Installation Leave enough space around the printer. This space is necessary to operate the printer. The recommended (or minimum) space - Ricoh AP610i | Setup Guide - Page 18
ventilation, you may detect an odd smell. To keep the workplace comfortable, we recommend you keep it well ventilated. ❖ Environments to Avoid ❒ Areas exposed to direct sunlight or strong light ❒ Dusty areas 18 - Ricoh AP610i | Setup Guide - Page 19
Setting Up ❒ Areas with corrosive gases ❒ Areas that are excessively cold, hot, or humid ❒ Locations near air conditioners or humidifiers ❒ Locations near other electronic equipment ❒ Locations subject to frequent strong vibration ❖ Power Source Connect the power cable to a power source of the - Ricoh AP610i | Setup Guide - Page 20
you use, is appropriate for your computer. ❖ Manuals and CD-ROMs Setup Guide (This manual) Maintenance Guide CD-ROM "Printer Drivers and Utilities" CD-ROM "Display-Version Manuals (HTML)" CD-ROM "Print-Version Manuals (PDF)" ❖ Parts Paper Tray Cover Additional Documentation B Remove the plastic bag - Ricoh AP610i | Setup Guide - Page 21
Setting Up ❒ Lower the machine slowly and carefully to prevent trapping your hands. 21 - Ricoh AP610i | Setup Guide - Page 22
amount of water. Consult a doctor if necessary. • Avoid getting toner on your clothes or skin when removing a paper jam or replacing toner. If your skin comes into contact with toner, wash the affected area thoroughly with soap and water. • If toner gets on your clothing, wash with cold water. Hot - Ricoh AP610i | Setup Guide - Page 23
printing A4 K5% charts, but the actual number of pages will vary depending on the paper type, size, contents, and settings. ❒ Toner cartridges (consumable) are not covered by warranty. However, if there is problem, contact the store where they ware purchased. A Open the front cover by pushing the - Ricoh AP610i | Setup Guide - Page 24
be damaged. ❒ If you pull out the strips when the toner cartridge is slant or standing on its side, the cartridge might cause trouble with the printer. ❒ Be sure to pull the tape horizontally. Pulling it upward or downward may cause the toner to scatter. ❒ After pulling the tape out of the cartridge - Ricoh AP610i | Setup Guide - Page 25
on the left and right sides. ❒ Do not close the front cover with force. If you cannot close the cover easily, pull out the toner cartridge from the printer and insert it again. After that, close the front cover again. ❒ Dispose of removed fixing material and tape in the same manner as - Ricoh AP610i | Setup Guide - Page 26
the tray. Misfeeds might occur. ❒ Do not mix different types of paper in a single paper tray. A Lift the paper tray slightly, and then pull it out until it stops. ❒ Do not touch the three white pins on the left front of the printer. B Lift the front side of the tray, and then pull it - Ricoh AP610i | Setup Guide - Page 27
the tray. ❒ Confirm that the paper fits under the rear guides. ❒ When loading paper other than A4L(long-edged feed) or 81/2 × 11L(long- edged feed), adjust the paper size dial to match the size and feed direction of the paper in the paper tray. ❒ When loading paper other than A4K(short-edged feed - Ricoh AP610i | Setup Guide - Page 28
paper in the tray. Otherwise, the printer might be damaged or a printing problem might occur. ❒ Do not slide the paper tray in and out with force. If you do, the front and side paper guides will move out of the place. For details about usable types of paper, see "Loading Paper", Maintenance Guide - Ricoh AP610i | Setup Guide - Page 29
Setting Up Turning the Power On Follow the procedure below to turn the power on. • Plug and unplug the power cable with dry hands, or an electric shock could occur. A Make sure the power is set to "b" Off. B Plug in the power cable. ❒ Make sure the power cable is plugged securely into the wall - Ricoh AP610i | Setup Guide - Page 30
Setting Up Selecting the Display Language Select a language using the procedure described here. The message for the selected language will appear on the display. If you want to use the display in English, the following procedures are unnecessary. ❒ The default setting is English. A Press the {Menu} - Ricoh AP610i | Setup Guide - Page 31
Setting Up E Press the {# Enter} key. Wait for two seconds. The [Menu] screen appears on the display. F Press the {Online} key. The initial screen appears. Ready 31 - Ricoh AP610i | Setup Guide - Page 32
page. Test print in order to verify that the printer is working normally. Test printing checks printer performance only; it does not test the connection to see if an error message appears on the display. If there is an error message, see "Troubleshooting", Maintenance Guide. D Check the options. 32 - Ricoh AP610i | Setup Guide - Page 33
Setting Up ❒ For details about the configuration page, see "Interpreting the Configuration Page", Software Guide. E Press the {Online} key. The initial screen appears. Ready 33 - Ricoh AP610i | Setup Guide - Page 34
printer performance and have an expanded variety of features to use. For the specifications of each option, see Maintenance Guide. paper feed unit (Paper Feed Unit Type 610). Attach the paper feed unit to the bottom of the printer. You can attach up to two paper feed unit. Up to 1600 sheets of paper - Ricoh AP610i | Setup Guide - Page 35
controller board. G Attach the duplex unit (Duplex Unit AD610). Attach the duplex unit to the rear of the printer. Installing Options Install options in the positions shown in the illustration. ❖ Exterior 1. Paper Feed Unit Type 610 (Tray 2 or Tray 3) You can load up to 500 sheets (60-105 g/m2, 16 - Ricoh AP610i | Setup Guide - Page 36
Tray 3 can be used for this purpose. 3. Duplex Unit AD610 (duplex unit) You can print on both sides of paper. Install the duplex unit by removing the rear cover of the printer. See p.72 "Attaching Duplex Unit AD610". ❖ Interior 1. 802.11b Interface Unit Type F See p.54 "Attaching 802.11b Interface - Ricoh AP610i | Setup Guide - Page 37
Installing Options For the specifications of each option, see Maintenance Guide. 37 - Ricoh AP610i | Setup Guide - Page 38
.1 lb.). When lifting the machine, use the inset grips on both sides. Otherwise the printer could break or cause injury if dropped. ❒ Do not slide more than one paper tray out at the same time. Having more than one full paper tray fully extended could cause the machine to topple. ❒ More than two - Ricoh AP610i | Setup Guide - Page 39
lower the printer gently onto the paper feed unit. E Attach the interface cable to the printer. F Plug the printer's power cable paper feed unit is not installed properly, repeat the procedure from the start. If you cannot install it properly even after reinstallation, contact your sales or service - Ricoh AP610i | Setup Guide - Page 40
Installing Options See "Loading Paper", Maintenance Guide. When adjusting the printing position, see "Adjusting Tray Registration", Maintenance Guide. 40 - Ricoh AP610i | Setup Guide - Page 41
Envelope Feeder Type 610 ❒ This unit is a tray that slides into the optional paper feed unit. Without the optional paper feed unit, this envelope feeder cannot be used. ❒ Your printer can accommodate two optional paper feed units. The envelope Feeder unit can be used in "Tray 2". Neither the - Ricoh AP610i | Setup Guide - Page 42
the top-most optional paper feed unit is beneath the paper tray. ❒ Keep the paper tray with paper in a cool dark place. C Lift the front of the envelope feeder, and slide it carefully into the printer until it stops. For information about loading paper, see "Loading Envelopes", Maintenance Guide. 42 - Ricoh AP610i | Setup Guide - Page 43
hard disk after inserting the memory unit. ❒ Before using the new memory unit, you must make settings in the printer driv- er. A Turn off the power of the printer, and then unplug the printer's power ca- ble and the interface cable. B If the duplex unit is attached, push down the lever on right - Ricoh AP610i | Setup Guide - Page 44
Installing Options ❒ The removed screws are required in fastening the controller board. D Pull out the handle of the controller board. E Pull the handle, and then slide the controller board out. F Place the controller board on a flat surface. 44 - Ricoh AP610i | Setup Guide - Page 45
Installing Options G The memory unit is installed in the slot shown in the illustration below. H Remove the default memory unit before installing a new memory unit. Press down the levers on both sides to remove the default memory unit. I Align the notch of the memory unit to the slot, and then push - Ricoh AP610i | Setup Guide - Page 46
Installing Options J Match the controller board to the top and bottom rail using the "T" mark, and then slide it into the printer slowly until it stops. K Push the handle of the controller board until it clicks. L Fasten the controller board to the printer with the two screws. 46 - Ricoh AP610i | Setup Guide - Page 47
the duplex unit, and then slide the duplex unit in until it is connected to the printer. If the duplex unit is not attached, this step is not necessary. ❒ Be sure after reinstallation, contact your sales or service representative. For printing the configuration page, see p.32 "Test Printing". 47 - Ricoh AP610i | Setup Guide - Page 48
2003 "IP over 1394", "SCSI print" ❒ Under Windows 2000, the 1394 interface unit can only be used with Service Pack 1 or later. The client cannot install the printer driver without using an account that has administrators access rights. ❒ Before touching the 1394 interface unit, ground yourself by - Ricoh AP610i | Setup Guide - Page 49
Installing Options ❖ 1394 Interface Cable (6 pins x 4 pins) ❖ 1394 Interface Cable (6 pins x 6 pins) B Turn off the power of the printer, and then unplug the printer's power ca- ble and the interface cable. C If the duplex unit is attached, push down the lever on right side ( ) and pull out the - Ricoh AP610i | Setup Guide - Page 50
Installing Options ❒ These screws are used again in fastening the controller board. E Pull out the handle of the controller board. F Pull the handle, and then slide the controller board out. G Place the controller board on a flat surface. H Remove the two screws and the cover of the 1394 interface - Ricoh AP610i | Setup Guide - Page 51
Installing Options ❒ The removed cover is not used when installing the 1394 interface unit. I Attach the 1394 interface unit to the controller board. Insert the end of the 1394 interface unit into the opening ( ), and then push down until it clicks ( ). 51 - Ricoh AP610i | Setup Guide - Page 52
Installing Options J Fasten the 1394 interface unit to the controller board. K Match the controller board to the top and bottom rail using the "T" mark, and then slide it into the printer slowly until it stops. L Push back the handle of the controller board until it clicks. 52 - Ricoh AP610i | Setup Guide - Page 53
the duplex unit, and then slide the duplex unit in until it is connected to the printer. If the duplex unit is not attached, this step is not necessary. ❒ After finishing reinstallation, contact your sales or service representative. For printing the configuration page, see p.32 "Test Printing". 53 - Ricoh AP610i | Setup Guide - Page 54
Installing Options Attaching 802.11b Interface Unit Type F • Do not touch the inside of the controller board compartment. Doing so may cause a machine malfunction or a burn. ❒ Before touching the 802.11b interface unit, touch something metal to discharge any static electricity. Static electricity - Ricoh AP610i | Setup Guide - Page 55
Installing Options • Antenna Cap B Turn off the power of the printer, and then unplug the printer's power ca- ble and the interface cable. C If the duplex unit is attached, push down the lever on right side ( ) and pull out the duplex - Ricoh AP610i | Setup Guide - Page 56
Installing Options E Pull out the handle of the controller board. F Pull the handle, and then slide the controller board out. G Place the controller board on a flat surface. H Remove the two screws and the cover of the 802.11b interface unit mounting bracket. ❒ These screws are used again in - Ricoh AP610i | Setup Guide - Page 57
Installing Options I Attach the 802.11b interface unit. Insert the end of the 802.11b interface unit into the opening ( ), and then push down until it clicks ( ). J Fasten the 802.11b Interface Unit to the controller board with the two screws. 57 - Ricoh AP610i | Setup Guide - Page 58
surface facing up until it stops. L Match the controller board to the top and bottom rail using the "T" mark, and then slide it into the printer slowly until it stops. M Push back the handle of the controller board until it clicks. 58 - Ricoh AP610i | Setup Guide - Page 59
Installing Options N Fasten the controller board to the printer with the two screws. O Attach the antenna groove of the duplex unit, and then slide the duplex unit in until it is connected to the printer. If the duplex unit is not attached, this step is not necessary. ❒ After finishing installation, - Ricoh AP610i | Setup Guide - Page 60
is not installed properly, repeat the procedure from the start. If you cannot install it properly even after reinstallation, contact your sales or service representative. ❒ You need to make settings with the control panel before using the 802.11b interface unit. For more information, see p.85 "IEEE - Ricoh AP610i | Setup Guide - Page 61
Unit Type C • Do not touch inside the controller board compartment. Doing so may cause a machine malfunction or a burn. ❒ When using the printer with the Bluetooth interface unit installed, Bluetooth needs to be installed on the computer. ❒ Before manipulating the Bluetooth interface unit, touch - Ricoh AP610i | Setup Guide - Page 62
Installing Options • Antenna Cap B Turn off the power of the printer, and then unplug the printer's power ca- ble and the interface cable. C If the duplex unit is attached, push down the lever on right side ( ) and then pull out the - Ricoh AP610i | Setup Guide - Page 63
Installing Options E Pull out the handle of the controller board. F Pull the handle, and then slide the controller board out. G Place the controller board on a flat surface. H Remove the two screws and the cover of the Bluetooth interface unit mounting bracket. ❒ These screws are used again in - Ricoh AP610i | Setup Guide - Page 64
Installing Options I Attach the Bluetooth interface unit. Insert the end of the Bluetooth interface unit to the opening ( ), and then push down until it clicks ( ). J Fasten the network interface unit to the controller board with the two screws. 64 - Ricoh AP610i | Setup Guide - Page 65
the interface unit, until it stops. L Match the controller board to the top and bottom rail using the "T" mark, and then slide it into the printer slowly until it stops. M Push back the handle of the controller board until it clicks. 65 - Ricoh AP610i | Setup Guide - Page 66
Installing Options N Fasten the controller board to the printer with the two screws. O Press the antenna to extend it. P Attach the antenna cap to the card with the side that has both corners of the antenna cap cut out facing the screws. 66 - Ricoh AP610i | Setup Guide - Page 67
the duplex unit, and then slide the duplex unit in until it is connected to the printer. If the duplex unit is not attached, this step is not necessary. ❒ After finishing reinstallation, contact your sales or service representative. For printing the configuration page, see p.32 "Test Printing". 67 - Ricoh AP610i | Setup Guide - Page 68
. Static electricity can damage the hard disk drive. A Check the package contains the following: ❖ Hard Disk Drive Type 2600 B Turn off the power of the printer, and then unplug the power cable. C Remove the two screws and the cover of the hard disk drive mounting bracket. ❒ Use a coin or similar - Ricoh AP610i | Setup Guide - Page 69
page from the "List/Test Print" menu. If it is installed properly, you will see "Printer Hard Disk Drive" for "Controller Option". ❒ If the hard disk drive is not installed reinstallation, contact your sales or service representative. For printing the configuration page, see p.32 "Test Printing". 69 - Ricoh AP610i | Setup Guide - Page 70
the under slot for the data protection unit. A Check the package contains the following: ❖ Network Data Protection Unit Type B B Turn off the power of the printer, and then unplug the power cable. C Remove the card slot cover at the back of the - Ricoh AP610i | Setup Guide - Page 71
Installing Options D Carefully insert the network data protection unit, until the card clicks into the place. E Reattach the cover over the network data protection unit. Fasten the screw to secure the cover. ❒ Do not touch the network data protection unit while the machine is in use. It may come - Ricoh AP610i | Setup Guide - Page 72
Installing Options Attaching Duplex Unit AD610 ❒ If you attach the duplex unit and the paper feed unit, the paper feed unit must be attached prior to attaching the duplex unit. ❒ Check the printer nameplate to confirm the model code. A Check the package contains the following: ❖ Duplex Unit B Turn - Ricoh AP610i | Setup Guide - Page 73
Installing Options D Open the rear cover by pushing the two knobs as shown in the illustra- tion. E Remove the rear cover in the horizontal direction. ❒ The rear cover of the printer is not used when attaching the duplex unit. ❒ Store the removed rear cover for possible future use. 73 - Ricoh AP610i | Setup Guide - Page 74
until it is connected to the printer. ❒ After finishing installation, you service representative. ❒ If the printing position is not correct, adjust the registration of the trays. For more information about adjusting the registration of the trays, see "Adjusting Tray Registration", Maintenance Guide - Ricoh AP610i | Setup Guide - Page 75
Connection Follow the procedure below to connect the printer to the computer through the network. Prepare Connect the other end of the cable to the printer's network, such as a hub. For details about network environment settings, see Software Guide. - Reading the LED Lamps G1168605A_1.10 Copyright - Ricoh AP610i | Setup Guide - Page 76
Connecting the Printer 1. Green: lit when the printer is properly connected to the network. 2. Yellow: lit when 100BASE-TX is being used. Unlit when 10BASE-T is be- ing used. 76 - Ricoh AP610i | Setup Guide - Page 77
SE/Me/2000/XP, Windows Server 2003, Mac OS 9.x, and Mac OS X v10.3 or higher. ❒ Windows 98SE/Me supports USB1.1 speeds. ❒ USB connection with Macintosh is only possible via the printer's USB port. A Connect the square-shaped connector of the USB2.0 cable to the USB port. B Connect the opposite end - Ricoh AP610i | Setup Guide - Page 78
The parallel interface cable is not provided with the printer. ❒ The printer's parallel connection is a standard bidirectional interface that create electromagnetic interference that could cause malfunctions. A Turn off the printer and computer. B Connect the cable to the interface connector. C - Ricoh AP610i | Setup Guide - Page 79
Connecting the Printer IEEE 1394 Connection ❒ Use the 1394 interface cable provided with the 1394 interface unit. ❒ You cannot If you have an interface cable with a ferrite core, connect the ferrite core end to the printer. For details about settings for parallel connection printing, see Software - Ricoh AP610i | Setup Guide - Page 80
make IP address-related settings in a TCP/IP-capable environment. ❒ Configure the printer for the network using the control panel. ❒ The following table shows the control panel setting only when it is necessary. See Software Guide. A Press the {Menu} key. G1168605A_1.10 Copyright © 2004, 2005 80 - Ricoh AP610i | Setup Guide - Page 81
"Not Active". ❒ Enable TCP/IP to use the Pure IP environment of NetWare 5/5.1, NetWare 6/6.5. I If you use TCP/IP, assign the IP address to the printer. Press the {U} or {T} key to display [IP Address], and then press the {# Enter} key. The current IP address appears on the display. 81 - Ricoh AP610i | Setup Guide - Page 82
Configuration To get the IP address for the printer, contact your network administrator. J Press the {U} or {T} key to enter the left most entry field of the IP ad- dress, and then press the {# Enter} - Ricoh AP610i | Setup Guide - Page 83
SNAP ❒ Usually, use the default setting ("Auto"). When you first select "Auto", the frame type detected by the printer is adopted. If your network can use more than two frame types, the printer may fail to select the correct frame type if "Auto" is selected. In this case, select the appropriate - Ricoh AP610i | Setup Guide - Page 84
Configuration S Press the {Online} key. The initial screen appears. Ready T Print a configuration page to confirm the settings made. For details about printing the configuration page, see p.32 "Test Printing". 84 - Ricoh AP610i | Setup Guide - Page 85
[Frame Type (NW)] and [Active Protocol] under the [Network Setup] menu. For details about setting items under "Configuring the Printer for the Network", see Software Guide. ❒ The 802.11b interface unit cannot be used simultaneously with a standard ethernet interface. ❒ In the [SSID] menu, if blank - Ricoh AP610i | Setup Guide - Page 86
mode of IEEE 802.11b can also be set using a Web browser. For details, see Web Image Monitor Help, and "Using Web Image Monitor", Software Guide. F If [802.11 Ad hoc] or [Ad hoc] is selected for [Comm. Mode], set the channel to use for transmission. ❒ Confirm the network administrator for - Ricoh AP610i | Setup Guide - Page 87
SSID to use. ❒ SSID can also be set using a Web browser. For details, see the Web Image Monitor Help, and "Using Web Image Monitor", Software Guide. K Press the {U} or {T} key to display [SSID], and then press the {# Enter} key. The following message appears on the display. SSID: View If an SSID - Ricoh AP610i | Setup Guide - Page 88
Configuration O After entering the key, press the {# Enter} key twice. SSID: [32] AAAAAAAAAAAAAAAA After the settings are made, about two seconds later, the screen returns to the IEEE 802.11b setting menu. P In the case of using a WEP key on a network, activate the WEP setting to be used for - Ricoh AP610i | Setup Guide - Page 89
hexadecimal and 5 or 13 for ASCII. If you try to enter too many characters, the following message appears: • hexadecimal Error: Enter 10 or 26 characters • ASCII Error: Enter 5 or 13 characters ❒ For ASCII character strings, each capital letter and lowercase letter is recognized respectively. ❒ To - Ricoh AP610i | Setup Guide - Page 90
Configuration The initial screen appears. Ready W Print a configuration page to confirm the settings made. For details about printing the configuration page, see p.32 "Test Printing". 90 - Ricoh AP610i | Setup Guide - Page 91
Configuration IEEE 1394 Configuration Use this procedure to configure the printer for use in an IEEE 1394 environment. The following table shows the control panel settings and their default values. These items appear in the [Host - Ricoh AP610i | Setup Guide - Page 92
*Active After the settings are made, about two seconds later, the screen returns to the IEEE 1394 setting menu. F Assign the IP address to the printer. Press the {U} or {T} key to display [IP Address1394], and then press the {# Enter} key. The current IP address appears on the display. ❒ Do not set - Ricoh AP610i | Setup Guide - Page 93
initial screen appears. Ready K Print a configuration page to confirm the settings made. For printing the configuration page, see "Printing a Configuration Page", Software Guide. SCSI print A Press the {Menu} key. The [Menu] screen appears on the display. B Press the {U} or {T} key to display [Host - Ricoh AP610i | Setup Guide - Page 94
Configuration E Press the {U} or {T} key to display [SCSI print], and the press the {# Enter} key. F Press the {U} or {T} key to select either [Active] or [Not Active], and then press the {# Enter} key. SCSI print: *Active After the settings are made, about two seconds later, the screen returns to - Ricoh AP610i | Setup Guide - Page 95
permission. Log on as an Administrator. ❒ Only the printer driver, and not the SmartDeviceMonitor for Client, is installed when using this printer under USB, parallel, or 1394 connection. If you connect using USB, see Software Guide. A Quit all applications currently running. B Insert the CD - Ricoh AP610i | Setup Guide - Page 96
the printer whose printer port is displayed in [Connect To]. G Click [Install]. The printer driver installation computer, and then reinstall the other software or printer drivers. ❒ Auto Run may not work with certain unless bidirectional communication between the printer and computer is enabled via - Ricoh AP610i | Setup Guide - Page 97
then launch "Setup.exe" to start the installation. ❒ To uninstall the Operating Instructions Manual, select [Programs] in the [Start] menu, select your printer driver, and then click [Uninstall]. You can uninstall each Manual Guide separately. ❒ If you are using an incompatible Web browser and the
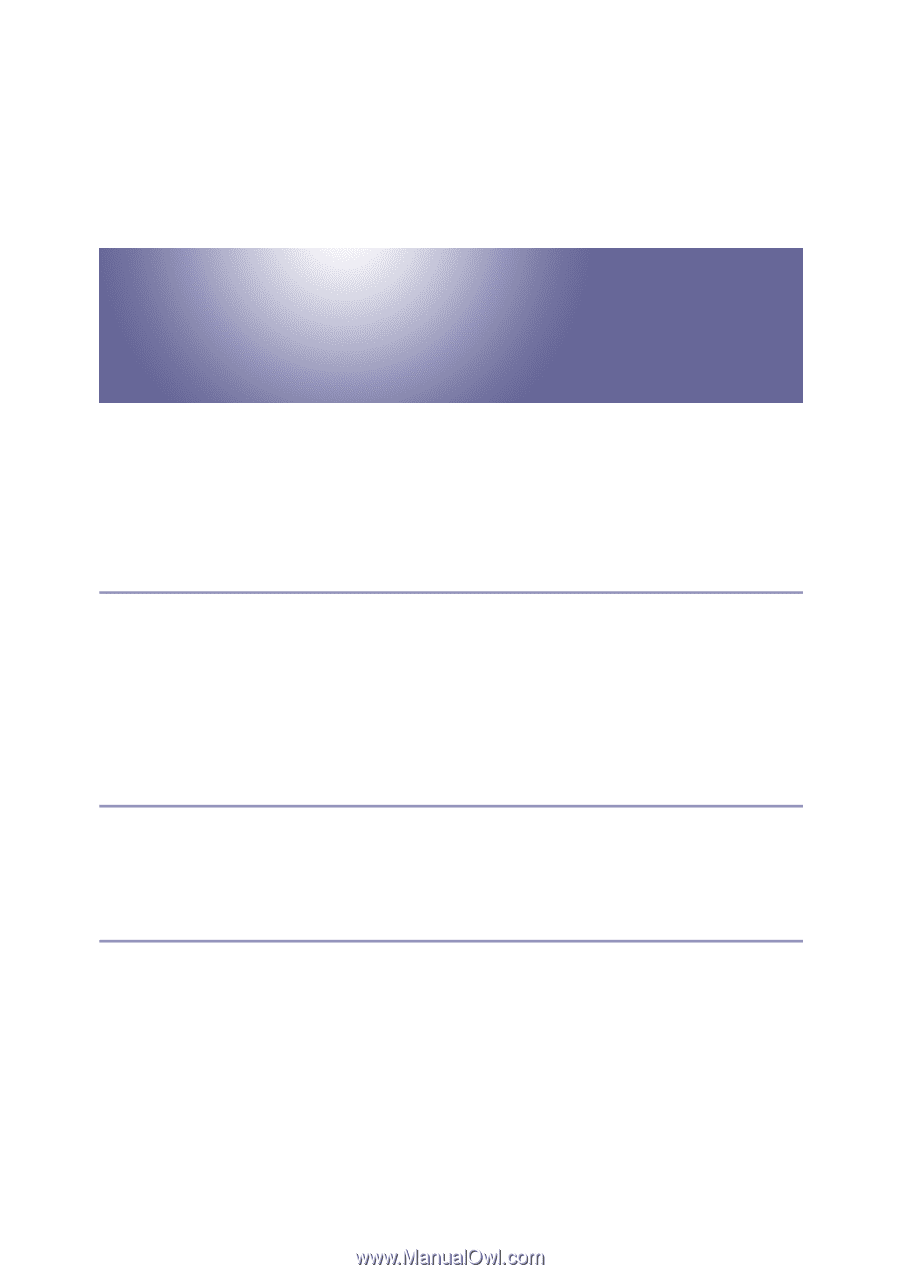
G1168605A_1.10
EN USA G116-8604A
Copyright ©
2004, 2005
1
Setup Guide
Read This First
Trademarks
.............................................................................................................
3
Safety Information
.................................................................................................
4
Positions of
R
WARNING and
R
CAUTION labels
..............................................
8
ENERGY STAR Program
.......................................................................................
9
Manuals for This Printer
......................................................................................
10
How to Read This Manual
...................................................................................
11
Guide to the Printer
Exterior
.................................................................................................................
12
Inside
.....................................................................................................................
14
Control Panel
........................................................................................................
15
Setting Up
Where to Put the Printer
......................................................................................
17
Unpacking the Printer and Checking the Contents of the Box
.......................
20
Installing the Toner Cartridge
.............................................................................
22
Loading Paper
......................................................................................................
26
Turning the Power On
.........................................................................................
29
Selecting the Display Language
.........................................................................
30
Test Printing
.........................................................................................................
32