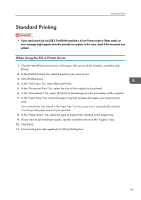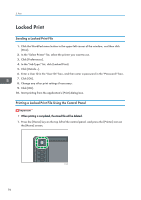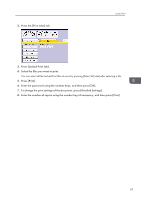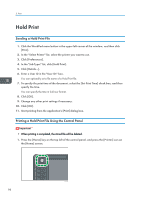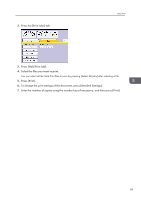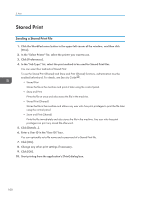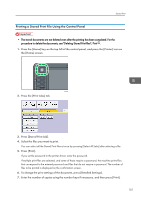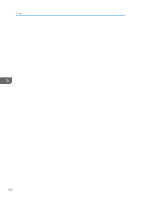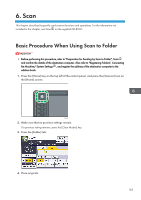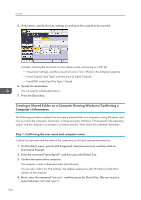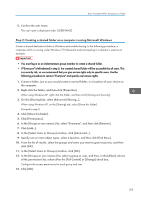Ricoh Aficio MP 5002 User Guide - Page 102
Stored Print, Sending a Stored Print File, Enter a User ID in the User ID: box.
 |
View all Ricoh Aficio MP 5002 manuals
Add to My Manuals
Save this manual to your list of manuals |
Page 102 highlights
5. Print Stored Print Sending a Stored Print File 1. Click the WordPad menu button in the upper left corner of the window, and then click [Print]. 2. In the "Select Printer" list, select the printer you want to use. 3. Click [Preferences]. 4. In the "Job Type:" list, select the print method to be used for Stored Print files. You can select four methods of Stored Print: To use the Stored Print (Shared) and Store and Print (Shared) functions, authentication must be enabled beforehand. For details, see Security Guide . • Stored Print Stores the file in the machine and prints it later using the control panel. • Store and Print Prints the file at once and also stores the file in the machine. • Stored Print (Shared) Stores the file in the machine and allows any user who has print privileges to print the file later using the control panel. • Store and Print (Shared) Prints the file immediately and also stores the file in the machine. Any user who has print privileges can print any stored file afterward. 5. Click [Details...]. 6. Enter a User ID in the "User ID:" box. You can optionally set a file name and a password of a Stored Print file. 7. Click [OK]. 8. Change any other print settings if necessary. 9. Click [OK]. 10. Start printing from the application's [Print] dialog box. 100