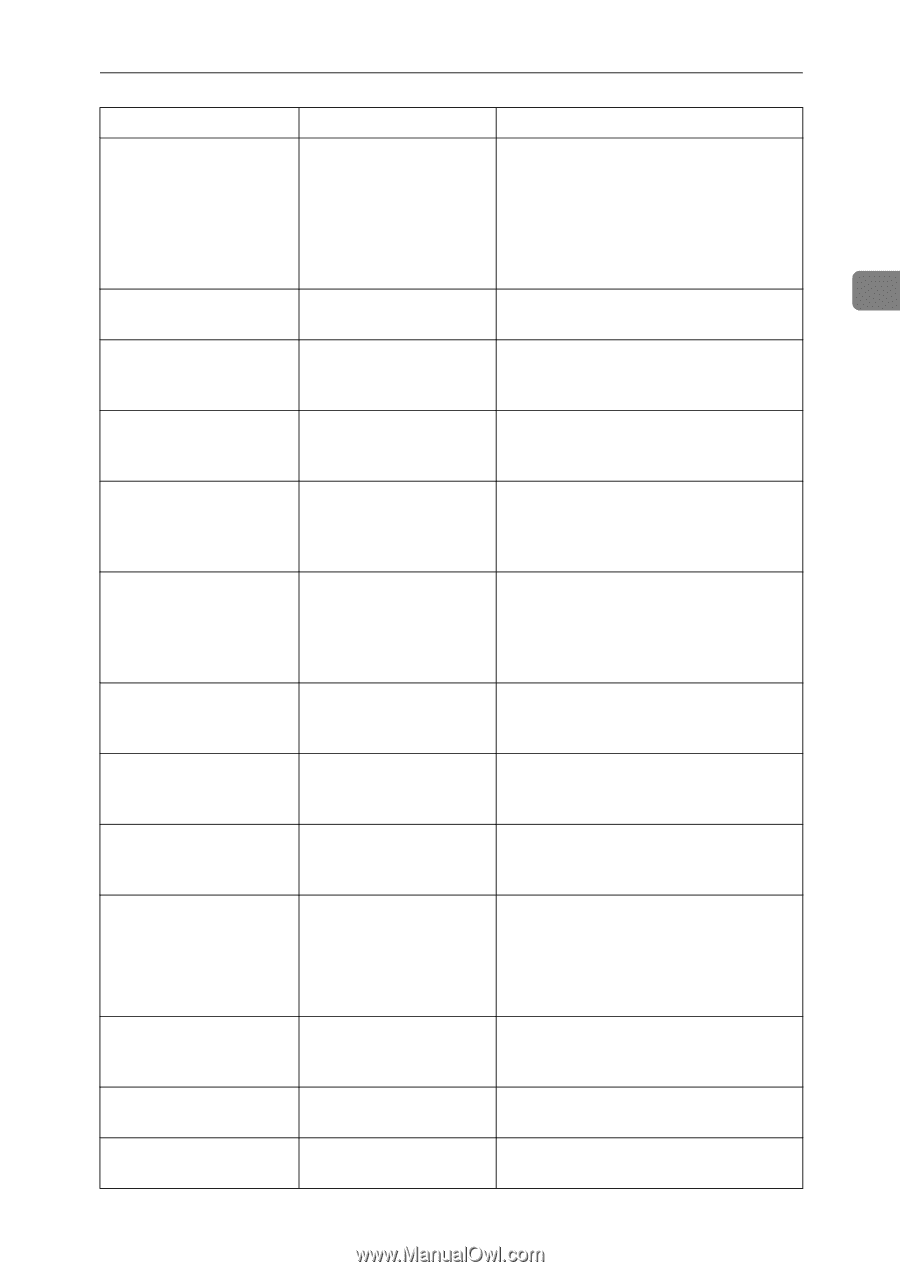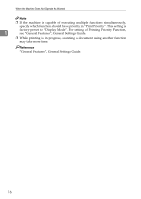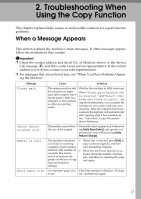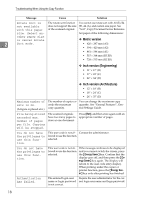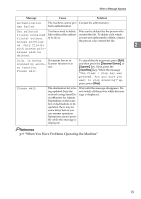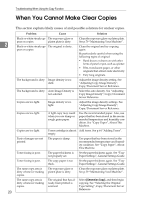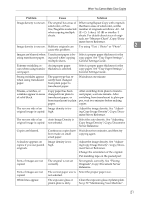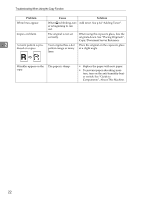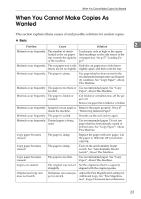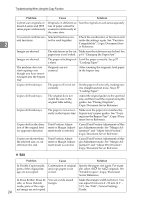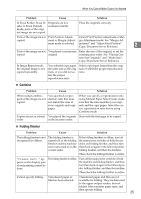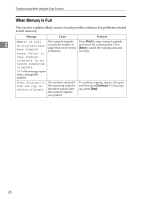Ricoh Aficio MP W3600 Troubleshooting - Page 27
Problem, Cause, Solution, ing Copy Image Density, Copy/Docu
 |
View all Ricoh Aficio MP W3600 manuals
Add to My Manuals
Save this manual to your list of manuals |
Page 27 highlights
When You Cannot Make Clear Copies Problem Cause Solution Image density is uneven. The original has areas of When using Repeat Copy with originals solid color, or Posi- that have areas of solid color, set the tive/Negative is selected number of originals as follows: A0 - A2 when copying multiple (E - C): 1 sheet, A3 (B) or smaller: 3 sheets. sheets. For details about sizes of origi- nals, see "Measure Chart", Copy/Docu- Image density is uneven. Halftone originals can ment Server Reference. Try using "Text / Photo" or "Photo". 2 cause this problem. Images are blurred when Translucent paper is be- Select a proper paper thickness for the using translucent paper. ing used when copying copy paper. See "Tray Paper Settings", multiple sheets. General Settings Guide. Extreme wrinkling oc- An improper paper curs when using translu- thickness is selected. cent paper. Select a proper paper thickness for the copy paper. See "Tray Paper Settings", General Settings Guide. Strong wrinkles appear when using translucent paper. The paper type has recently been changed from plain paper to translucent paper. Wait about one minute. Streaks, scratches, or wrinkles appear in areas of solid black. Copy paper has been changed from plain to translucent paper, or from translucent to plain paper. After switching from plain to translucent paper, wait one minute. After switching from translucent to plain paper, wait two minutes before making copies. The reverse side of an Image density is too original image is copied. high. Adjust the image density. See "Adjusting Copy Image Density", Copy/Document Server Reference. The reverse side of an Auto Image Density is original image is copied. not selected. Select the auto density. See "Adjusting Copy Image Density", Copy/Document Server Reference. Copies are blurred. Continuous copies have Wait about two minutes, and then try been made on small copying again. sized paper. A shadow appears on copies if you use pasted originals. Image density is too high. Adjust the image density. See "Adjusting Copy Image Density", Copy/Document Server Reference. Change the orientation of the original. Put mending tape on the pasted part. Parts of images are not The original is not set copied. correctly. Set originals correctly. See "Placing Originals", Copy/Document Server Reference. Parts of images are not The correct paper size is Select the proper paper size. copied. not selected. White lines appear. The exposure glass or platen plate is dirty. Clean the exposure glass or platen plate. See p.79 "Maintaining Your Machine". 21