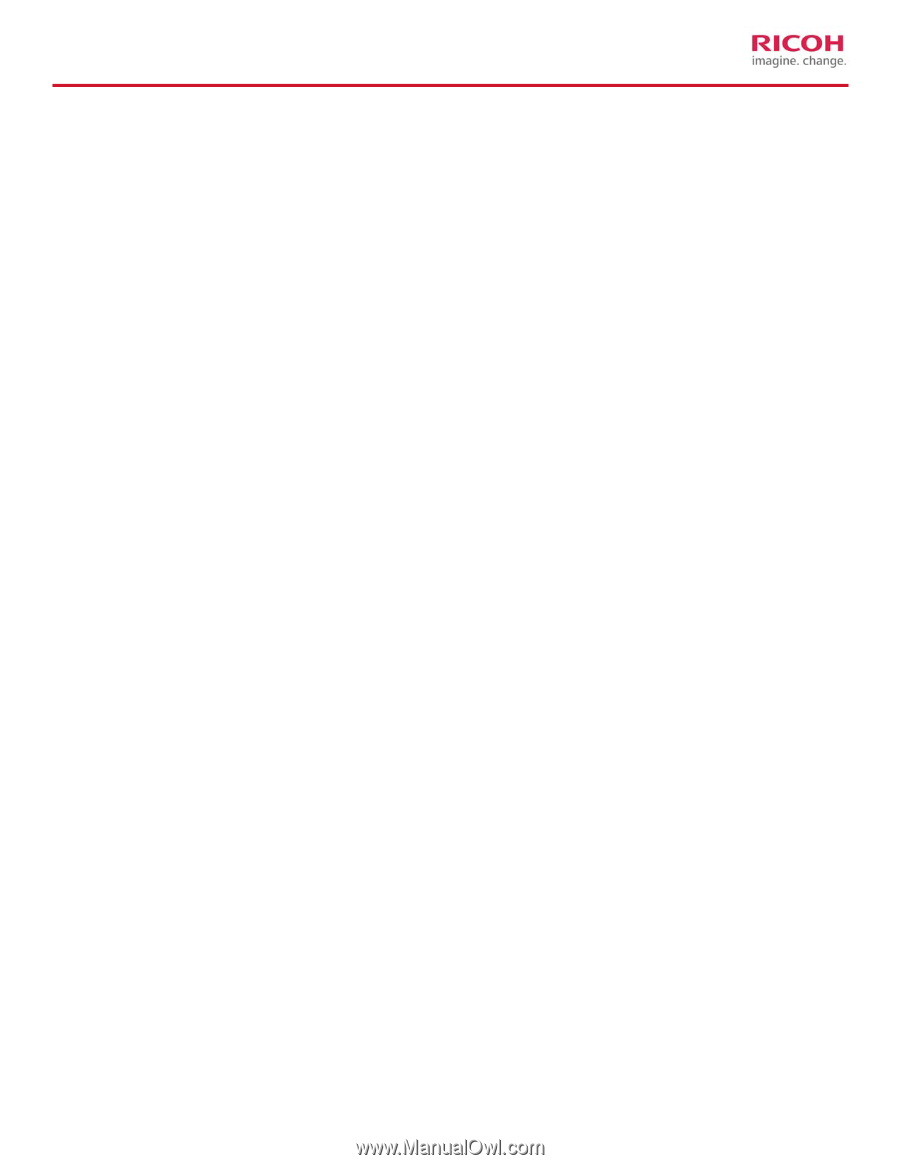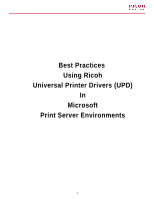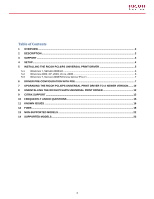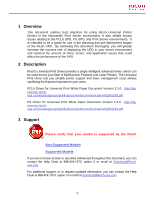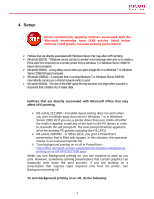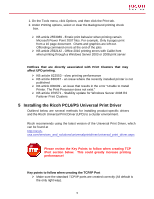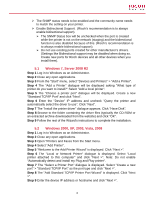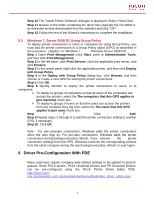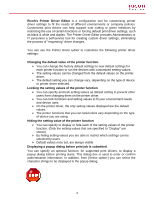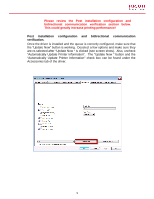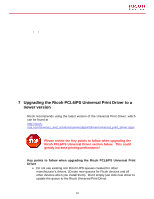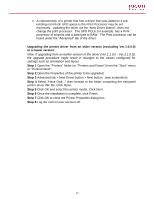Ricoh Aficio SP 5210SR Print Driver Guide - Page 6
Windows 7, Server 2008 R2, 5.2 Windows 2000, XP - driver download
 |
View all Ricoh Aficio SP 5210SR manuals
Add to My Manuals
Save this manual to your list of manuals |
Page 6 highlights
¾ The SNMP status needs to be enabled and the community name needs to match the setting on your printer. ¾ Enable Bidirectional Support. (Ricoh's recommendation is to always enable bidirectional support). ¾ The SNMP Status box will be unchecked when the port is created while the printer is not on the network (staging) and the bidirectional function is also disabled because of this. (Ricoh's recommendation is to always enable bidirectional support). ¾ Do not use existing ports created for other manufacturer's drivers. (Settings like Bidirectional support may be disabled when doing so. Create new ports for Ricoh devices and all other devices when you install them). 5.1 Windows 7, Server 2008 R2 Step 1 Log in to Windows as an Administrator. Step 2 Close any open applications. Step 3 From the "Start" menu, select "Devices and Printers" > "Add a Printer". Step 4 The "Add a Printer" dialogue will be displayed asking "What type of printer do you want to install?" Select "Add a local printer". Step 5 The "Choose a printer port" dialogue will be displayed. Create a new "Standard TCP/IP Port" and click "Next". Step 6 Enter the "Device" IP address and uncheck "Query the printer and automatically select the driver to use". Click "Next". Step 7 The "Install the printer driver" dialogue appears. Click "Have Disk". Step 8 Browse to the folder containing the driver files (typically the CD-ROM or an extracted archive downloaded from the website) and click "OK". Step 9 Follow the rest of the Wizard's instructions to complete the installation. 5.2 Windows 2000, XP, 2003, Vista, 2008 Step 1 Log in to Windows as an Administrator. Step 2 Close any open applications. Step 3 Open "Printers and Faxes from the Start menu. Step 4 Select "Add Printer". Step 5 "Welcome to the Add Printer Wizard" is displayed. Click "Next >". Step 6 The "Local or Network Printer" dialogue is displayed. Select "Local printer attached to this computer" and click "Next >". Note: Do not enable "Automatically detect and install my Plug and Play printer". Step 7 The "Select a Printer Port" dialogue is displayed. Select "Create a new port" > "Standard TCP/IP Port" as the port type and click "Next >". Step 8 The "Add Standard TCP/IP Printer Port Wizard" is displayed. Click "Next >". Step 9 Enter the device IP address or hostname and click "Next >". 6