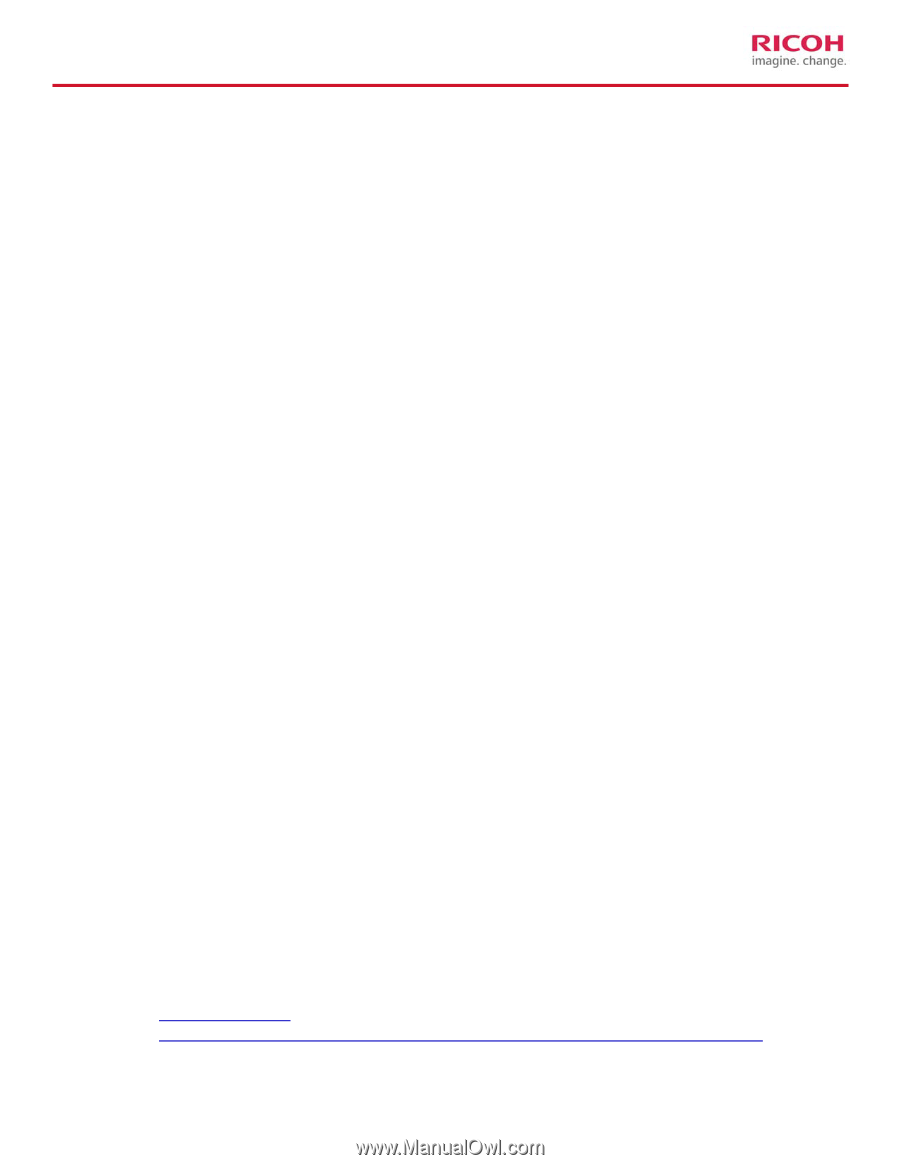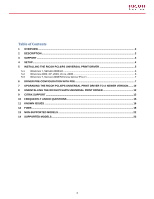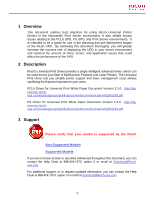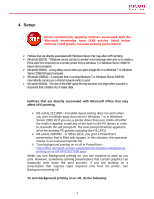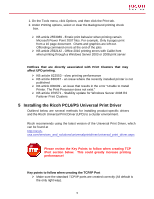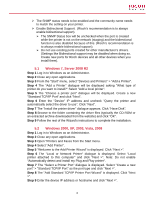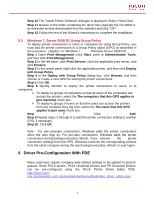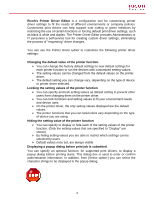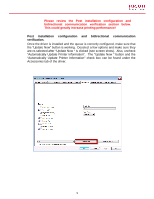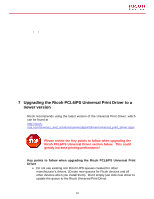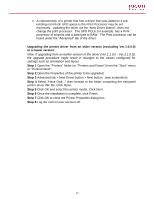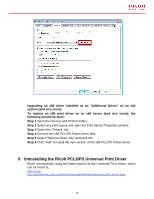Ricoh Aficio SP 5210SR Print Driver Guide - Page 7
Windows 7, Server 2008 R2 Using Group Policy, 6 Driver Pre-Configuration With PDE, Windows 7 - pcl6
 |
View all Ricoh Aficio SP 5210SR manuals
Add to My Manuals
Save this manual to your list of manuals |
Page 7 highlights
Step 10 The "Install Printer Software" dialogue is displayed. Select "Have Disk". Step 11 Browse to the folder containing the driver files (typically the CD-ROM or an extracted archive downloaded from the website) and click "OK". Step 12 Follow the rest of the Wizard's instructions to complete the installation. 5.3 Windows 7, Server 2008 R2 Using Group Policy To deploy printer connections to users or computers by using Group Policy, you must add the printer connections to a Group Policy object (GPO) as described in the procedure. (Applies To: Windows 7, Windows Server 2008 R2) Step 1 Open Print Management (click Start, point to Administrative Tools, and then click Print Management). Step 2 In the left pane, click Print Servers, click the applicable print server, and click Printers. Step 3 In the center pane, right-click the applicable printer, and then click Deploy with Group Policy. Step 4 In the Deploy with Group Policy dialog box, click Browse, and then choose or create a new GPO for storing the printer connections. Step 5 Click OK. Step 6 Specify whether to deploy the printer connections to users, or to computers: ¾ To deploy to groups of computers so that all users of the computers can access the printers, select the The computers that this GPO applies to (per machine) check box. ¾ To deploy to groups of users so that the users can access the printers from any computer they log onto, select the The users that this GPO applies to (per user) check box. Step 7 Click Add. Step 9 Repeat steps 3 through 6 to add the printer connection setting to another GPO, if necessary. Step 10 Click OK. Note - For per-computer connections, Windows adds the printer connections when the user logs on. For per-user connections, Windows adds the printer connections during background policy refresh. If you remove the printer connection settings from the GPO, Windows removes the corresponding printers from the client computer during the next background policy refresh or user logon. 6 Driver Pre-Configuration With PDE Many customers require company-wide default settings to be applied to all print queues. Ricoh PCL6 drivers, PCL6 Universal Drivers and PS Universal Drivers can be pre-configured using the Ricoh Printer Driver Editor PDE. http://www.ricohusa.com/services_and_solutions/printerdrivereditor/printer_driver_editor.aspx 7