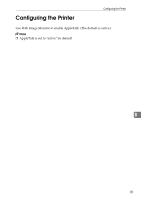Ricoh C220N Administration Guide - Page 251
Displaying the Printer Status, Toner, Input Tray, Supplies, System
 |
UPC - 026649060052
View all Ricoh C220N manuals
Add to My Manuals
Save this manual to your list of manuals |
Page 251 highlights
Mac OS Configuration Displaying the Printer Status In the Smart Organizing Monitor dialog box, you can check the status of monitored printers. The printer status is displayed using graphics and comments. Note ❒ If Smart Organizing Monitor is monitoring multiple printers, the [Printer Driver Selection] dialog box appears. Select the printer driver used by the target printer, and then click [OK]. To check the status of a network printer, click [Search Network Printer]. Displaying the Printer Information There are two tabs that you can obtain the information of the printer, [Status] and [User Tools]. On each tab, you can display the information about monitored printer, such as status and printer configuration. Displaying the printer status The left side of the [Status] tab displays the printer name and tree. Click an item in the tree to display information relating to it. ❖ Toner Displays the remaining amount of each toner. The following are used to indi- cate the remaining amount: Level 1 to 5, "Almost Empty" and "Empty". A 8 graphic also indicates each toner's status. ❖ Input Tray You can check the following information about the input trays. • Input Tray Displays the installed input trays. • Status Displays the input tray status using a graphic. • Paper Size Displays the size of the paper loaded into each input tray. • Paper Type Displays the type of the paper loaded into each input tray. ❖ Supplies Displays the consumable names and status. The graphics also indicate the consumables status. ❖ System Displays the system information about the printer, such as the model name, system version, and memory size. 86