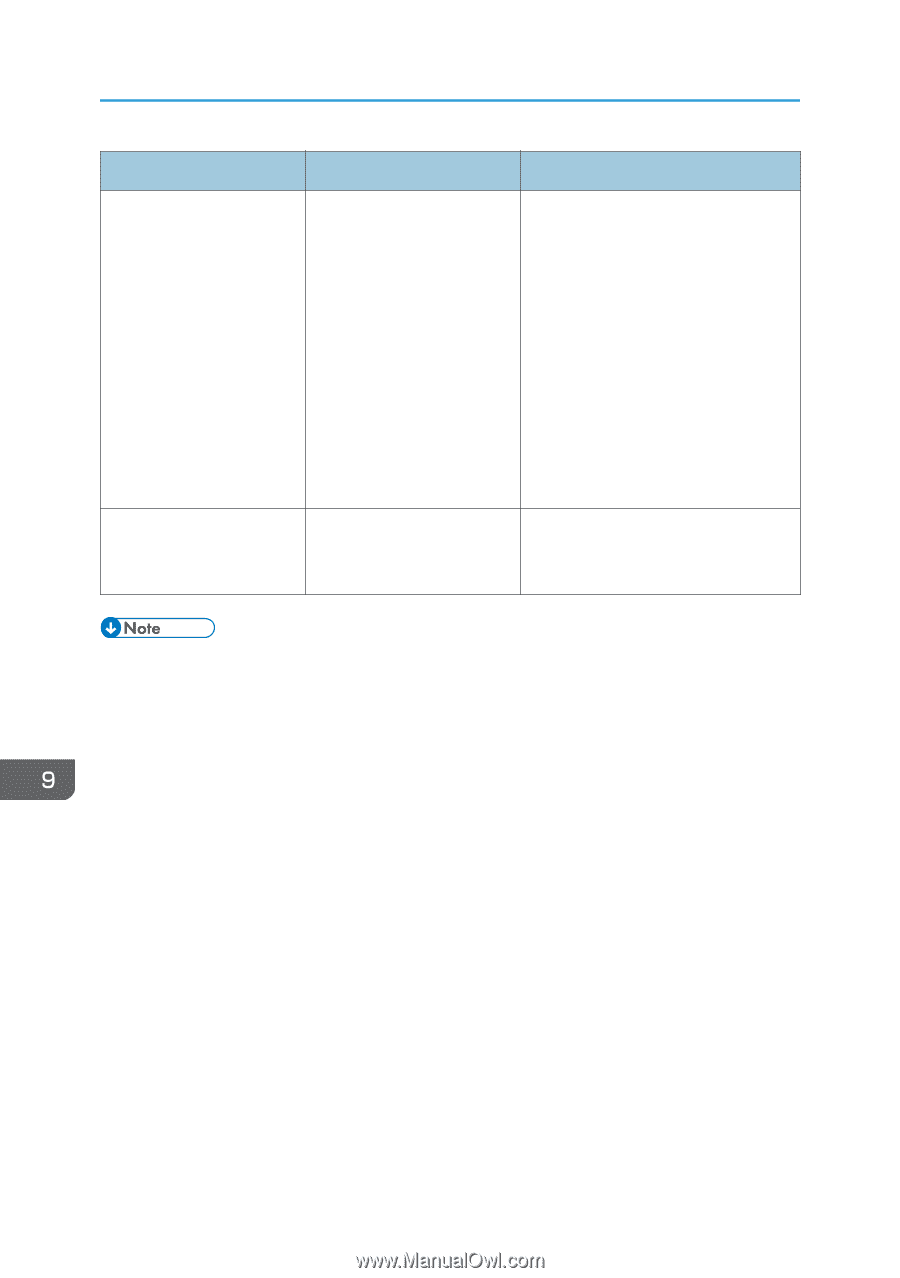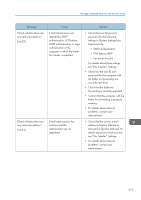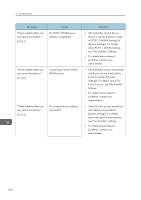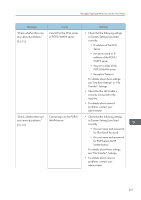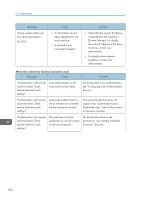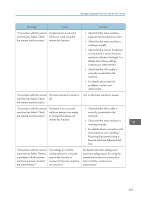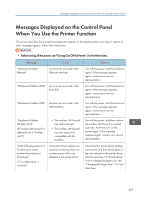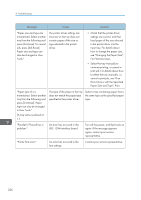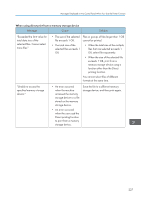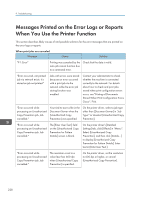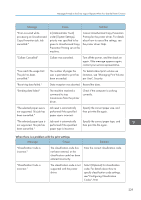Ricoh IM 430Fb User Guide - Page 226
Displayed on the Control Panel When You Use the Printer Function and Messages, Browser
 |
View all Ricoh IM 430Fb manuals
Add to My Manuals
Save this manual to your list of manuals |
Page 226 highlights
9. Troubleshooting Message Cause "Transfer error has occured. A network error occurred Check the status of the during transfer. remote machine." "The HDD of the remote machine is full." The hard disk became full after using the remote fax function to scan an original. Solution • Check that the correct IP address or host name is set for the main machine in [System Settings]. For details about these settings, contact your administrator. • Check that the main machine is working correctly. • Check that the LAN cable is correctly connected to the machine. • For details about transmission, contact your administrator. Delete unnecessary files. • Settings that can be confirmed in [System Settings] or [Fax Features] on the control panel can also be confirmed by using a web browser on a networked computer. (Use Web Image Monitor, which is installed on the machine.) For details about displaying Web Image Monitor, see "Using a Web Browser", Settings. For details about using Web Image Monitor, see Web Image Monitor Help. • If the paper tray runs out of paper, "There is no paper. Load paper." appears on the screen, prompting you to add paper. If there is paper left in the other trays, you can receive documents as usual, even if the message appears on the screen. You can turn this function on or off with "Parameter Settings". For details about how to do this, see "Parameter Settings", Fax. • When the JPEG/PDF file that is attached to an e-mail is sent to the machine, check the message and resolve the problem accordingly. For details about messages, see page 225 "Messages Displayed on the Control Panel When You Use the Printer Function" and page 228 "Messages Printed on the Error Logs or Reports When You Use the Printer Function". • If "Check whether there are any network problems." appears, the machine is not correctly connected to the network or the settings of the machine are not correct. If you do not need to connect to a network, you can specify the setting so this message is not displayed, and then [Check Status] no longer lights up. For details about how to do this, see "Parameter Settings", Fax. If you reconnect the machine to the network, be sure to set "Display" by configuring the appropriate user parameter. 224