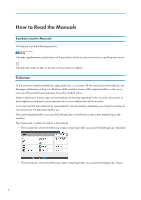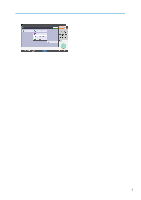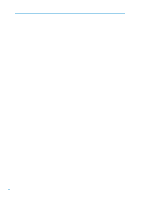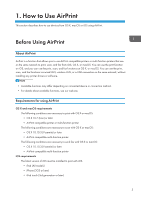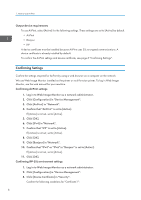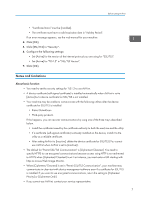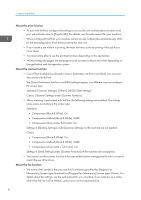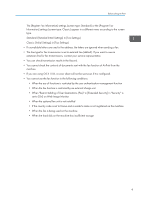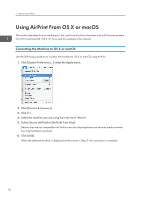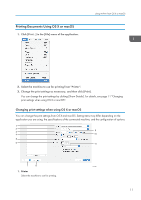Ricoh IM C4500 AirPrint Guide - Page 8
Confirming Settings, Click [Configuration] in Device Management. - configurator
 |
View all Ricoh IM C4500 manuals
Add to My Manuals
Save this manual to your list of manuals |
Page 8 highlights
1. How to Use AirPrint Output device requirements To use AirPrint, select [Active] for the following settings. These settings are set to [Active] by default. • AirPrint • Bonjour • IPP A device certificate must be installed because AirPrint uses SSL encrypted communications. A device certificate is already installed by default. To confirm the AirPrint settings and device certificate, see page 6 "Confirming Settings". Confirming Settings Confirm the settings required for AirPrint by using a web browser on a computer on the network. We use Web Image Monitor installed on the printer or multi-function printer. To log in Web Image Monitor, see the web manual for your machine. Confirming AirPrint settings 1. Log in to Web Image Monitor as a network administrator. 2. Click [Configuration] in "Device Management". 3. Click [AirPrint] in "Network". 4. Confirm that "AirPrint" is set to [Active]. If [Active] is not set, set to [Active]. 5. Click [OK]. 6. Click [IPv4] in "Network". 7. Confirm that "IPP" is set to [Active]. If [Active] is not set, set to [Active]. 8. Click [OK]. 9. Click [Bonjour] in "Network". 10. Confirm that "IPv4" or "IPv6" in "Bonjour" is set to [Active]. If [Active] is not set, set to [Active]. 11. Click [OK]. Confirming IPP-SSL environment settings 1. Log in to Web Image Monitor as a network administrator. 2. Click [Configuration] in "Device Management". 3. Click [Device Certificate] in "Security". Confirm the following conditions for "Certificate1": 6