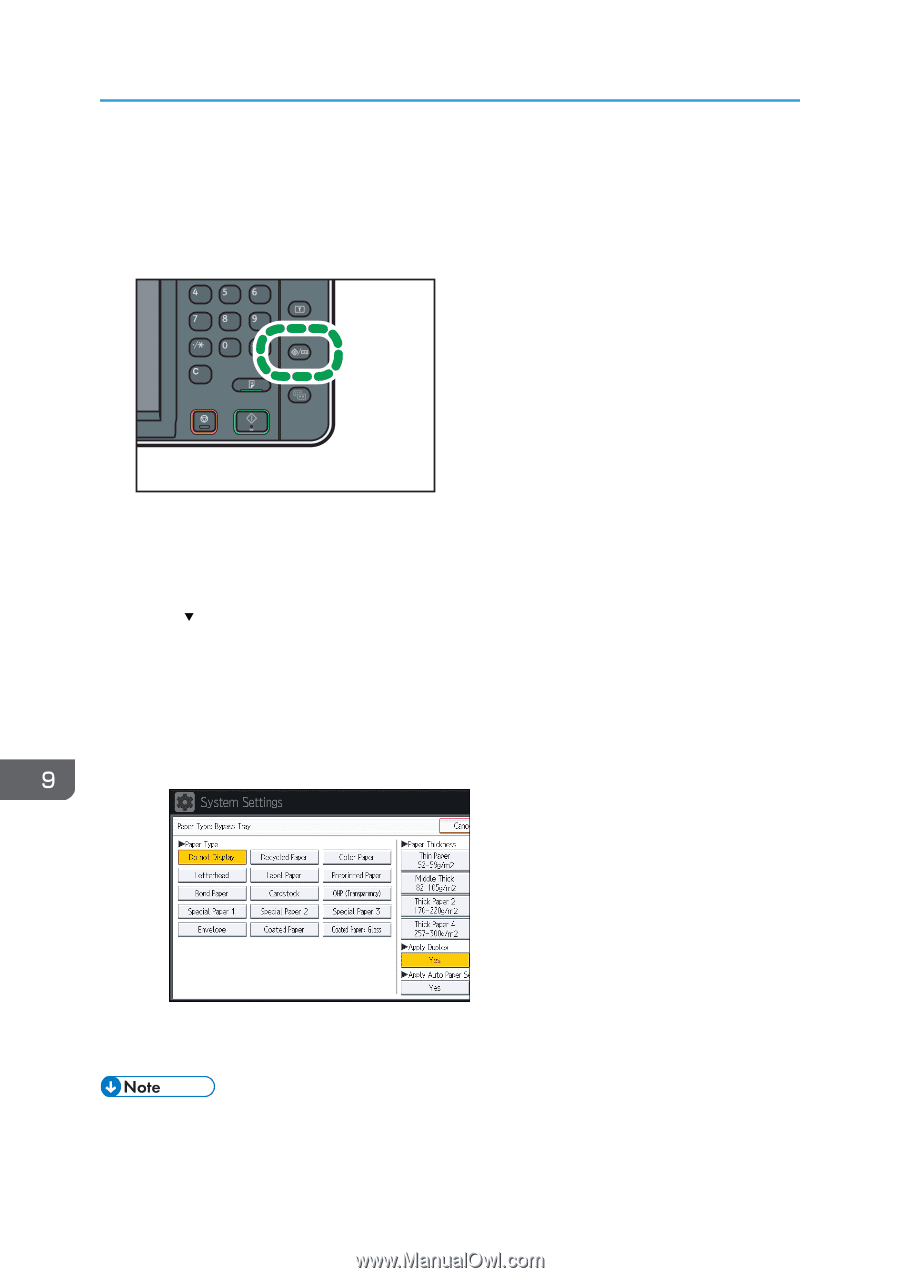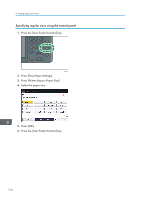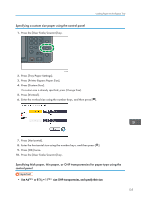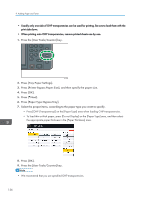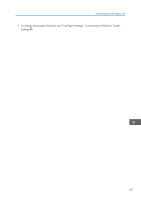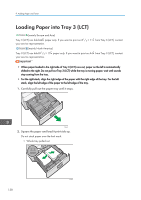Ricoh MP C5503 Manuals - Page 146
Press [Paper Type: Bypass Tray]., Press [Tray Paper Settings].
 |
View all Ricoh MP C5503 manuals
Add to My Manuals
Save this manual to your list of manuals |
Page 146 highlights
9. Adding Paper and Toner • Usually only one side of OHP transparencies can be used for printing. Be sure to load them with the print side down. • When printing onto OHP transparencies, remove printed sheets one by one. 1. Press the [User Tools/Counter] key. CUP009 2. Press [Tray Paper Settings]. 3. Press [Printer Bypass Paper Size], and then specify the paper size. 4. Press [OK]. 5. Press [ Next]. 6. Press [Paper Type: Bypass Tray]. 7. Select the proper items, according to the paper type you want to specify. • Press [OHP (Transparency)] on the [Paper Type] area when loading OHP transparencies. • To load thin or thick paper, press [Do not Display] on the [Paper Type] area, and then select the appropriate paper thickness in the [Paper Thickness] area. 8. Press [OK]. 9. Press the [User Tools/Counter] key. • We recommend that you use specified OHP transparencies. 136