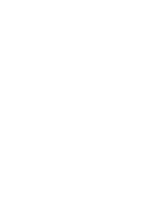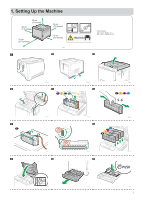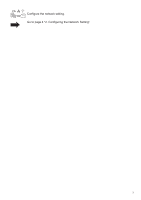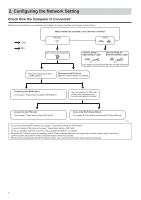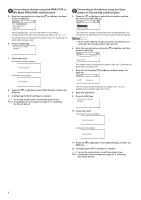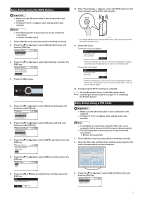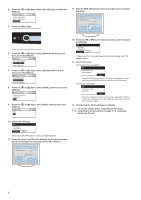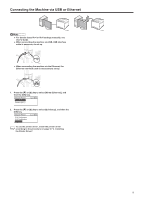Ricoh P C301W Setup Guide - Page 7
Use the Machine from a Smart Device, Connecting the Machine via Wi-Fi
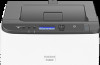 |
View all Ricoh P C301W manuals
Add to My Manuals
Save this manual to your list of manuals |
Page 7 highlights
Use the Machine from a Smart Device Android iOS ■■How to use the machine from a smart device From a smart device application, you can use the following function of the machine: • Printing photographs and documents stored on a smart device After scanning the following QR code with your smart device, search for the "RICOH Smart Device Connector" application and download it from the site that appears. ■■How to use the NFC (Android smart devices only) 1. Configure the network connection of the machine. For details, see page 5 "Connecting the Machine via Wi-Fi". 2. After scanning the following QR code with your smart device, search for the "RICOH Smart Device Connector" application and DUE0d75ownload it from the site that appears. 3. Start "RICOH Smart Device Connector", and write the machine's network information on the NFC using the application. 4. Perform printing by touching the NFC from "RICOH Smart Device Connector". Android iOS Connecting the Machine via Wi-Fi Easy Setup Using the Wi-Fi Setup Wizard From the control panel of this machine, you can also configure the wireless LAN settings for the machine. ●● The following item is necessary to set up a wireless connection. ●● Router (access point) Checking the SSID and Encryption key The SSID and Encryption key for the router (access point) may be printed on a label affixed to the router (access point). For details about the SSID and Encryption key, refer to the router (access point) manual. SSID :XXXXXXXXXXXXX Encryption key :XXXXXXXXXXXXX DSG099 Confirm the SSID and Encryption key, and write them down on the blank space as shown below. SSID: DUE079 Encryption key: Configuring Settings Using the Control Panel ●● Make sure the Ethernet cable is not connected to the machine. 1. Check that the router (access point) is working correctly. 2. Press the [ ] or [ ] key to select [Wiress (Wi-Fi)], and then the [OK] key. Network Wizard 12 Wired (Ethernet) Wireless (Wi-Fi) DYG071 3. Press the [ ] or [ ] key to select SSID of the router (access point) from the searched SSID list, and then press the [OK] key. Wi-Fi Setup Wizard 1 13 Network 1 Network 2 Network 3 ECB241 4. Press the [ ] or [ ] key to select the authentication method, and then press the [OK] key. The next steps differ depending on the authentication method that you have selected. Proceed to Step 5 of the appropriate section. •• If the authentication method is set to [WPA2-PSK] or [Mixed Mode WPA2/WPA] •• If the authentication method is set to [Open system] or [Shared Key] 5