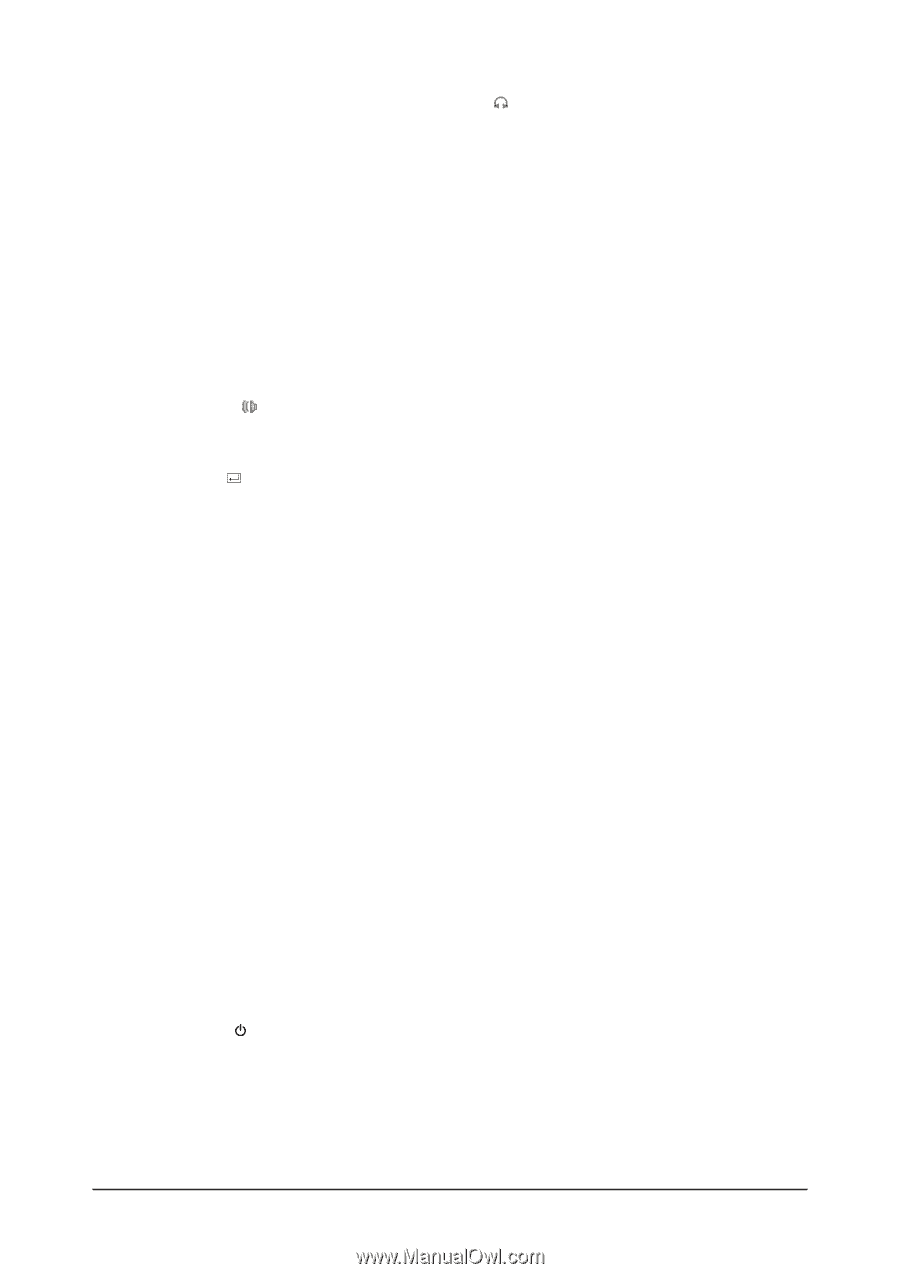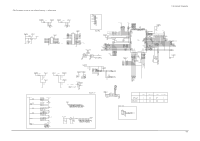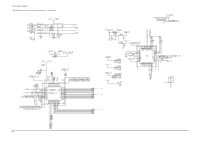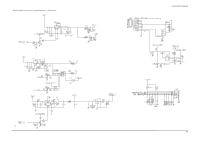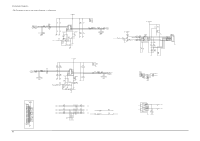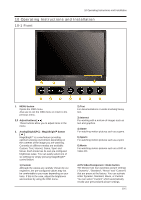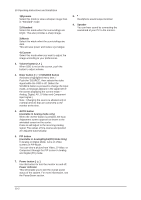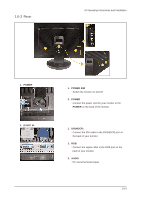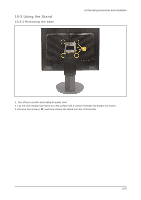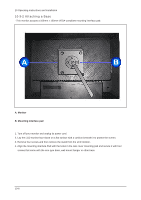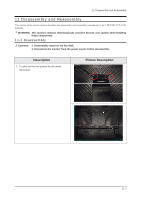Samsung 215TW Service Manual - Page 43
Available in Analog/DigitalPC Mode Only
 |
UPC - 729507705590
View all Samsung 215TW manuals
Add to My Manuals
Save this manual to your list of manuals |
Page 43 highlights
10 Operating Instructions and Installation 1)Dynamic Select this mode to view a sharper image than in "Standard" mode. 2) Standard Select this mode when the surroundings are bright. This also provides a sharp image. 8. Headphone sound output terminal 9. Speaker You can hear sound by connecting the soundcard of your PC to the monitor. 3) Movie Select this mode when the surroundings are dark. This will save power and reduce eye fatigue. 4) Custom Select this mode when you want to adjust the image according to your preferences. 3. Volume button [ ] When OSD is not on the screen, push the button to adjust volume. 4. Enter button [ ] / SOURCE button Activates a highlighted menu item. / Push the 'SOURCE', then selects the video signal while the OSD is off. (When the SOURCE button is pressed to change the input mode, a message appears in the upper left of the screen displaying the current mode -Analog, Digital, AV, S-Video and Component input signal.) Note : Changing the source is allowed only in external devices that are connected to the monitor at the time. 5. AUTO button (Available in Analog mode only) When the 'AUTO' button is pressed, the Auto Adjustment screen appears as shown in the animated screen on the center. Press to self-adjust to the incoming Analog signal. The values of fine,coarse and position are adjusted automatically. 6. PIP button (Available in Analog/Digital(PC) Mode Only) In Analog or Digital Mode, turns on Video screens in PIP Mode. You can view a picture from Video, S-Video, or Component through the PIP screen in Analog and Digital (PC) mode. 7. Power button [ ] Use this button for turn the monitor on and off. Power indicator This will enable you to see the overall power status of the system. For more information, see the PowerSaver section. 10-2